この記事には広告を含んでいます。
記事内で紹介する商品を購入することで、当サイトに売り上げの一部が還元されることがあります。
ども、デイブでございます。今日は、ロジクールのハイエンドマウス「MX MASTER 3」を購入したので、レビューしてみたいと思います。このマウス、実は定価13,500円もします!

私がこれまで使用していたのは、同じくロジクールの優先ゲーミングマウス「G300s」でした。販売価格約3,200円です。そう、MX MASTER 3はその4倍以上するんですよね…

4倍って相当お高いよね…お小遣いなくなっちゃうやん

でも、それだけの価値があるんだよ、ふっふっふ
タップできる目次
MX MASTER 3の製品特徴

では、その価値がどんなところにあるのかをみてみましょう
- 1秒間に1,000行のスクロールが可能な電磁気超高速スクロールホイール「MagSpeed」搭載
- スクロールホイールがラチェット形式→フリースピンに自動でシフト
- Bluetooth/unifying(USB)接続可能でマウス底面のボタンで簡単にスイッチ
- レーザーセンサーを採用し、4,000dpiまでの高精細トラッキングが可能
- USB Type-Cでの急速充電に対応し、3分間で8時間使用可能。フル充電では、70日以上の使用が可能に
- Logicool独自のFLOW機能を搭載し、最高3台のパソコン・OS間をマウスドラッグのみでデータ移動が可能
いやぁ、すごいですよね! マウスに詰め込める機能は全部入っている感じです。特に、複数台の使い分けのシームレス感は素晴らしいです。次に、前モデルからバージョンアップしたポイントをチェックしてみましょう。

MX MASTER 2からの変更点
前モデル「MX MASTER 2」と新機種「MX MASTER 3」の主な仕様を比較してみました。スクロールしながら確かめてみてください。
| モデル/仕様 | サイズ(高さ x 幅 x 奥行き) | 重さ | ボタン数 | スクロールホイール | トラッキング方法 | トラッキング精度 | 充電時間 | 電池寿命 | logiocool Flow |
|---|---|---|---|---|---|---|---|---|---|
| MX MASTER 2S | 126.0mm×85.7mm×48.4mm | 145g | ・7個のボタン ・スクロールホイール ・サムホイール ・ジェスチャボタン |
Smartshift Wheel | 不可視レーザー | 4000DPI | MicroUSB | ・3分の急速充電で最大8時間 ・フル充電で最大70日間 |
非対応 |
| MX MASTER 3 | 124.9mmx84.3mmx51mm | 141g | ・7個のボタン ・スクロールホイール ・サムホイール ・ジェスチャボタン |
MagSpeed | Darkfield | 4000DPI | USB Type-C | 1分の急速充電で最大3時間 2時間フル充電で最大70日間 |
対応 |
さらに追加すると、MX MASTER 2がスクロースホイール1回転あたり192カウントの読み取りに対して、 新機種であるMX MASTER 3は360カウントと約倍の細かさで精密にカウントできるようになりました。

カウントが倍になったってことは、マウスの動きも倍の精度で捉えられるようになったということです
MX MASTER 3のハードウェアをチェック!
ここでは、MX MASTER 3はのハードウェア的な特徴を写真で細かくチェックしてみたいと思います
ホイールとボタンが集中する左サイド

これがMX MASTER 3を左サイドからみたところです。横長のホイールの下に、2つの小さなボタンがあり、さらにスカートのようになっている部分(机と接地する部分)にも1つ小さな突起が見えると思います。

右手をかぶせるとこんな感じです。親指のカバー範囲が広く、完全に見ないで操作するにはちょっと慣れが必要だと思います。
上部には絶妙操作感の「MagSpeed」スクロールホイールを搭載!

なんと言ってもMX MASTER 3最大のウリはこの光り輝くスクロールホイールですね、電磁気で制御されており、ラチェットモード(コクコクと軽い抵抗を感じるモード)とフリースピンモード(シャーと抵抗なく回り続けるモード)の2つを実現しています。
そして、この制御が素晴らしくて、低速でゆっくり読んでいるときはコク・コク言わせておき、大きくスクロールするときはシャーと長い間回転が続くといったような、シームレスで直感的な操作が可能になっています!
スクロールホイールの動きを動画にしてみましたので、ぜひチェックしてみてくださいね。

左右には、右クリック・左クリックボタンが付いています。スクロールホイールの上(使用時には下)にあるボタンは、スクロールホイールの動作モードを手動で選択するボタンです。
右サイドは非常にシンプルです!

こちらは本体右側面です。こちらには一切ボタンがありません。右利きの場合、親指と違って薬指や小指での操作は難しいのでこちらは何もないんですね。
最後に前後をチェック! USB-Type-Cバンザイ!

MX MASTER 2はMicro USBでしたが、MX MASTER 3からはみんな大好きUSB Type-Cを搭載しました! 付属のケーブルもUSB Type-A to Type-C変換ケーブルのみが付属します。

充電中は左側のサムホイールの隣のLEDライトが明滅します。これはわかりやすいですね。

背面です。完全に左右非対称で、右利き用のマウスですね。サイドから背後まできれいな帯が続いているデザインが美しいですね。
底面にも一工夫あります!

低面は、上から電源スイッチ、真ん中がDarkfieldレーザーセンサー、一番下が接続先の変更ボタンです。予めペアリングしておくと、このボタンを押すだけで瞬時に接続先を変更できます。

Bluetoothでも接続できますが、付属のUnifyingコネクタをUSB端子に接続すれば、Bluetoothを搭載していないマシンでも使用できます。
MX MASTER 3のドライバー・ソフトウェア
MX MASTER 3は、そのままでも基本的なマウスとしては使用できますが、カスタマイズソフトの「Logicool Options」をインストールして初めてその真価を発揮します。
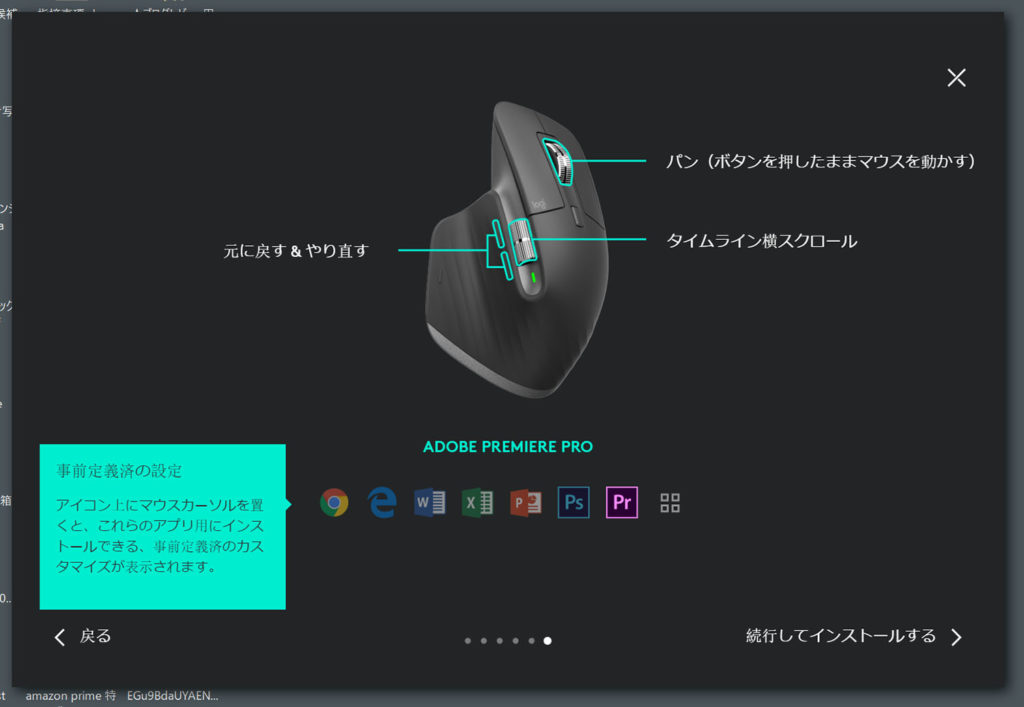
想像のとおりに、ボタンごとに細かい設定ができるのですが、まず代表的なソフトウェア、例えばWebブラウザやMS Officeソフト、アドビの各種ソフトなどはそれぞれのアプリの生産性を上げてくれるおすすめの設定がダウンロードできます。
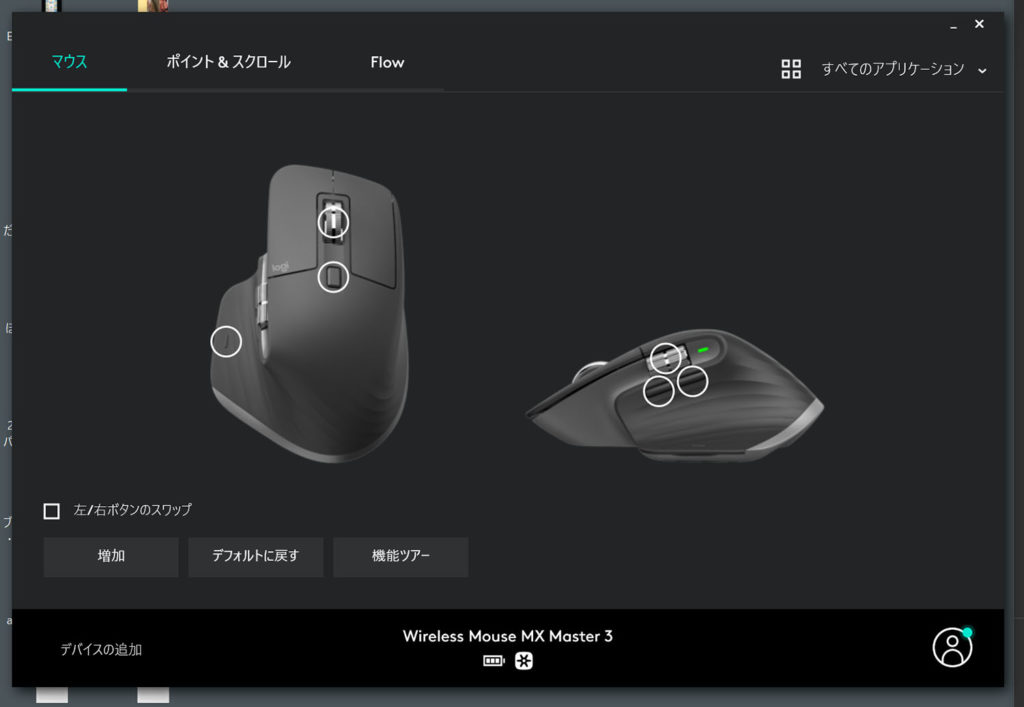
そしてもちろん、各ボタンの動作を個別に設定することも可能です。ビジュアルでわかりやすいですね。
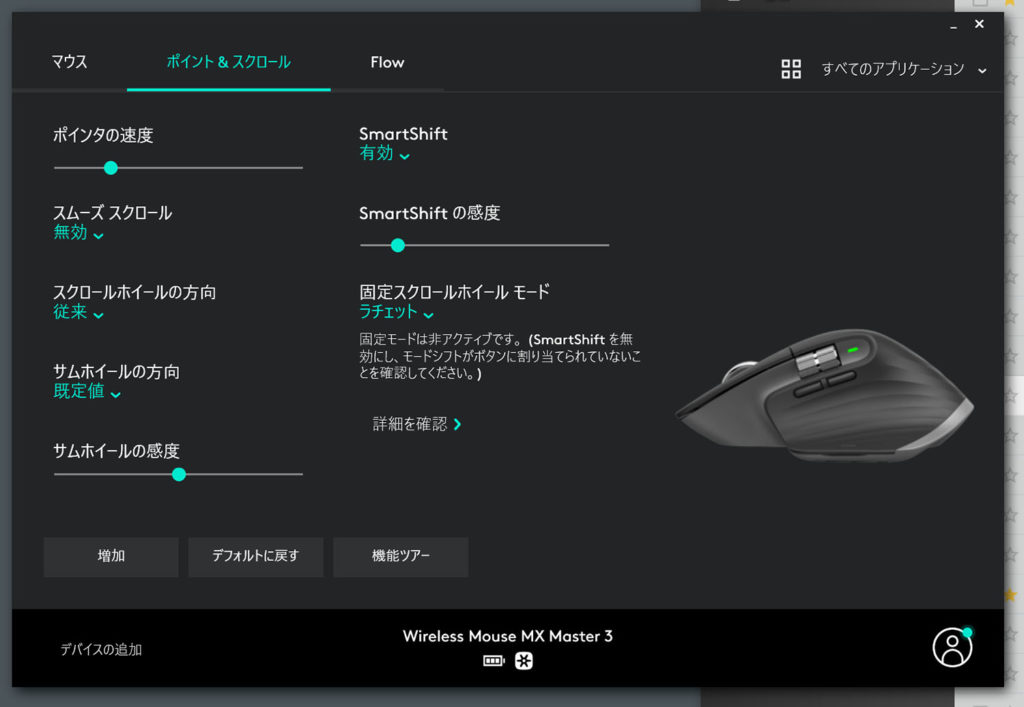
2つのホイール「スクロールホイール(人差し指)」「サムホイール(親指)」の設定画面です。特に重要なのが、「SmartShift」という機能で、これがいわゆる「コクコク→シャー」の動作具合を調整するものです。感度を高めると、早めにシャーに移行するようになります。
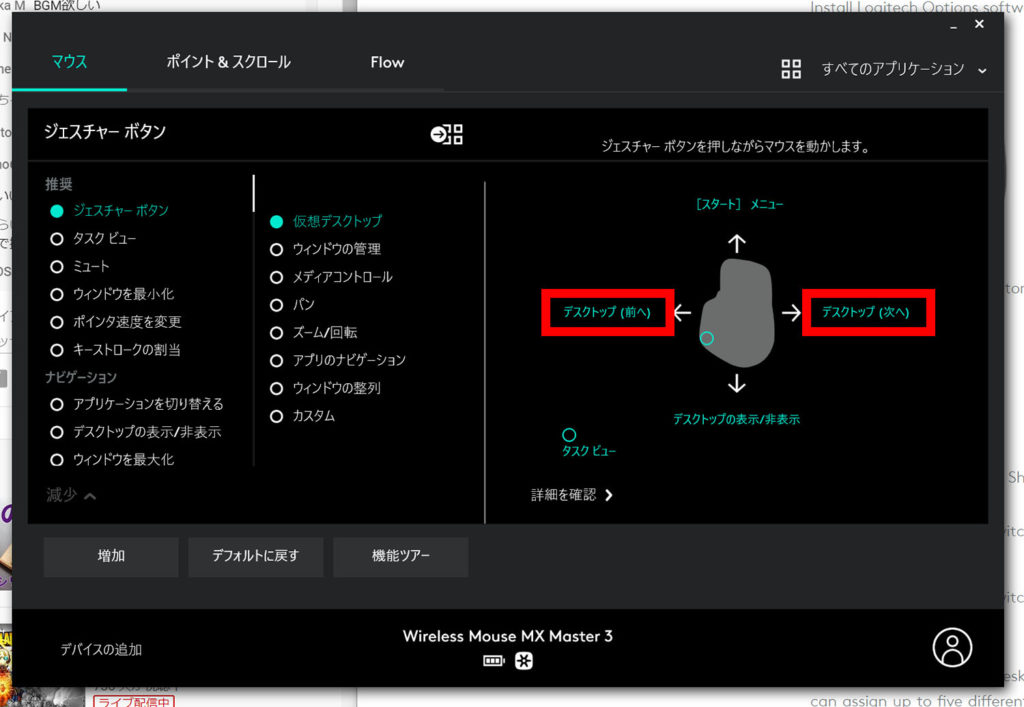
そして、慣れたら「これは便利!」と思ったのは、「ジェスチャーボタンによるデスクトップの切り替え」ですね。スカート部分のジェスチャボタンは、デフォルトだとクリックでタスクビュー(複数のタスクとデスクトップを切り替える画面)が立ち上がります。
このツールではさらに「ジェスチャボタンを押しながらマウスを4方向に動かしたときに独自の操作を割り当てる」ことができます。これ、ジェスチャーボタンを押しながら上下に動かすのは難しいのですが、逆に左右に動かすのは結構理にかなった感じです。
この動作に、タスクビューで作ったデスクトップの切り替えが割り当てられているのですが、これが神!です。例えば「デスクトップ1にWebブラウザ」「デスクトップ2でExcel」 「デスクトップ3でAdobe Photoshop」を割り当てておいて、さっとデスクトップごと切り替えられます。

このテクニック、生産性爆上がりですよ!

キーボードだと両手を使わなきゃいけないもんね! すごい!
MX MASTER 3の良かった点とイマイチな点
MX MASTER 3を購入して良かった点と悪かった点をまとめてみました。
- なんといってもコクコク・シャーの気持ちよさと生産性
- トラッキングの正確さ。本当に微細な動きもしっかり捉えるところ
- ソフトウェアによるカスタマイズ性の高さ
- そうは言っても、やはり価格は高いかも…
- 重さ。軽いマウスを使っている人だとなれるのに時間がかかる
- 親指に操作が集中しており、見ずに操作するのはちょっと難しい
ちょっと高いし、操作に慣れは必要だけれども、逆に操作に慣れてしまえば、ちょっと他のマウスは使いたくなくなるくらいに快適でした。
(追記)マウスケースを購入しました
いったんこの快感に慣れてしまうと、自宅だけでなく、会社でも、また外出先で作業するときもMX MASTER 3を使いたくなってきました。というか、他のマウスを使っていて、コクコク・シャーしないと物足りない体になってしまったんですよね。

富豪ではないので、3台とかは変えないので、マウスとレシーバーを持ち歩けるMX MASTER 3の専用ケースを購入しました。純正品ではなく、サードパーティ製の専用品になります。マウスの色に合わせてブラックとグレーがあるので、私はブラックをチョイスしました。

マウスケースの内側はこんな感じです。プレミアムハードEVA製で、内側はソフトなのですが、外側はしっかり硬い素材でできています。

Unifyingレシーバーは底の中央にあるくぼみに収納できます。凹んでいるだけですが居場所があるのはいいですね。

MX MASTER 3を収納しました。実際の形状に合わせた立体構造になっていて、安っぽさ全くありません。持ち歩くならおすすめだと思います。

そして、ひらくPCリュックの例のフックにやっぱりかかっちゃいました。ナイスですね! これでどこに行くにもMX MASTER 3と一緒です!
MX MASTER 3まとめ
かなりお値段が高いマウスになりますが、一日会社や自宅で8時間くらい触っているマウスについては、やはりこだわりたいと思っています。実は、今マウスを持ち歩くためのケースも取り寄せていて、ケースが来たら会社・自宅と持ち歩いて色々活用してみたいと思っています。それでは、また!








