この記事には広告を含んでいます。
記事内で紹介する商品を購入することで、当サイトに売り上げの一部が還元されることがあります。
今日はかなりニッチなお話になります。ZoomやTeamsなど、在宅でビデオ会議を行うシーンも多くなってきていると思います。通常はノートPCに付属しているカメラとか、USBのWebカメラをお持ちであれば、それを活用されていると思います。

あるいは、ビデオはオフにしちゃってるとかね

でもさ、顔が見えて話すのと見えないのとではコミュニケーションの濃さが違うんだよねー
と、いうことで、本業でもビデオ制作の機会があり、また副業のブロガーとしても動画編集をすることがある私が、机の上でカメラとマイクを設置する自由度が高いソリューションを5,000円ちょっとでゲットする方法をお伝えしたいと思います。

最終的にはこうなります。

なんか、これかなり役に立つ人限られちゃってない?

確かにこの環境が必要な人少ないと思うけど…でも絶対便利だからさ!
タップできる目次
(前置き)インスパイアにインスパイアされたアイデアです!
このアイデアは、私が思いついたものではありません。 #週末クリエイター として「WEEKEND CREATOR CLUB」という、週末クリエイターが遊んで学べるコミュニティを主催している米サンフランシスコ在住のクリエイター Yuka Oishiさんが、ご自身のYouTubeチャネルの中で紹介されていたテクニックです。
Yukaさんも、このテクニックをDSLR Video Shooterというチャンネルの下記の動画にインスパイアされてチャレンジされたとのことでした。
おおもとのDSLR Video Shooterの動画はこちら。お二人とも米国在住で、また元ネタの方は一部リューター(金属を加工する道具)を使用していますが、私の本記事は下記の条件で簡略化したものです。
- 日本のAmazonで普通に購入できる商品だけを使用
- できるだけ安価でベストなクオリティのものを選定
- 特殊な工具は不要で、付属の工具で取り付けるだけ(作業時間約30分)
という条件でどなたでも簡単に実行できるようにしたものとなっています。DSLR Video ShooterもYukaさんのYouTubeチャネルもどちらもとても参考になるので、ぜひチェックしてみてください!
モニターアームを改造するハックでした
まず全体像をご説明しておくと、このアイデアは、いわゆる「モニターアームを改造して、カメラや他の動画撮影機材、マイクや照明を取り付けられるようにする」ものでした。この方式のメリットは主に4つくらいあって、
- モニターアームは机にクリップするだけなので、三脚に比べて接地面積が少ない
- アーム部分を自由に折り曲げられるので設置自由度が高い
- 耐荷重8kgと重量物も問題なし(ちなみに今回のカメラ・マイク全部で約2.3kg)
- 机に座った際にバストアップを撮影するためにちょうどよい高さを確保できる
どうですか? かなり優秀ですよね! それでは、今回購入したものをそれぞれご紹介します。2020年4月15日頃にAmazonで購入したものばかりで、価格も実際の購入価格となります。
※GH-AMDA1は直販ECサイト専用モデルで、一般販売用「GH-AMCG01」もまったく同じ仕様です。
メインとなるのはモニターアームですが、私がチョイスしたのは①グリーンハウスモニターアーム5軸(3,498円税込)です。これをチョイスした理由は後述します。

カメラ、正しくはカメラを設置する自由雲台を設置するためのパーツは最終的にはこんなふうな形に落ち着くのですが、これを構成しているのは下記2つのパーツの組み合わせになります。
こちらは②UTEBIT カメラネジ 1/4インチ 3/8インチ変換スピゴット(998円税込)という部品で、もう1つ…
③SmallRig 1/4インチカメラ止めねじ(709円税込)というものと組み合わせて使用します。使い方は後ほど。
以上です。今回購入したのは①②③の合計5,205円となりました! それでは、実際に取り付けてみますね。試行錯誤の過程もご説明していますので、ご了承ください。
モニターアームの取り付け部分を確認
今回グリーンハウス モニターアーム 5軸 GH-AMDA1を購入したのは、Yukaさんの動画でカメラを固定するためのパーツを下記の部分に固定していたので、この部分がはっきり確認できるものということで、チョイスしたのでした。

モニターアームは、アーム先端の金属パーツをモニター背面にネジ止めをして固定するのですが、その部分が別パーツになっているものは、こんな風なパーツでネジ止めされているんですね。

DSLR Video Shooterはここではなく、その手前の関節部分を外してマウントしています。これは一長一短で、Yukaさん方式だは固定金具を上下できるのが良さそうですが、一方でDSLR Video Shooterの方はまったく稼働しないので、がっつり固定できるというメリットがありそうです。

アップでもう1度。この2つの部分のどちらかにパーツを設置できれば良いんですよね。

これ結局、1つの方法は無理だということがわかってかなり焦ってたよね!

そう、でも実際にやってみてなんとかなっかたら良かったよ!
カメラの世界は1/4インチと3/8インチでできている
取り付け前に前知識なのですが、カメラや照明機材のネジのサイズには大きく1/4インチと3/8インチの2つの規格が使用されています。細い方の1/4インチネジは国際規格で、3/8インチネジの太い方は「ドイツネジ」と言われています。
お手持ちのコンパクトカメラの裏や、三脚をチェックすると、1/4インチのネジのオスメスが使用されているんじゃないでしょうか。
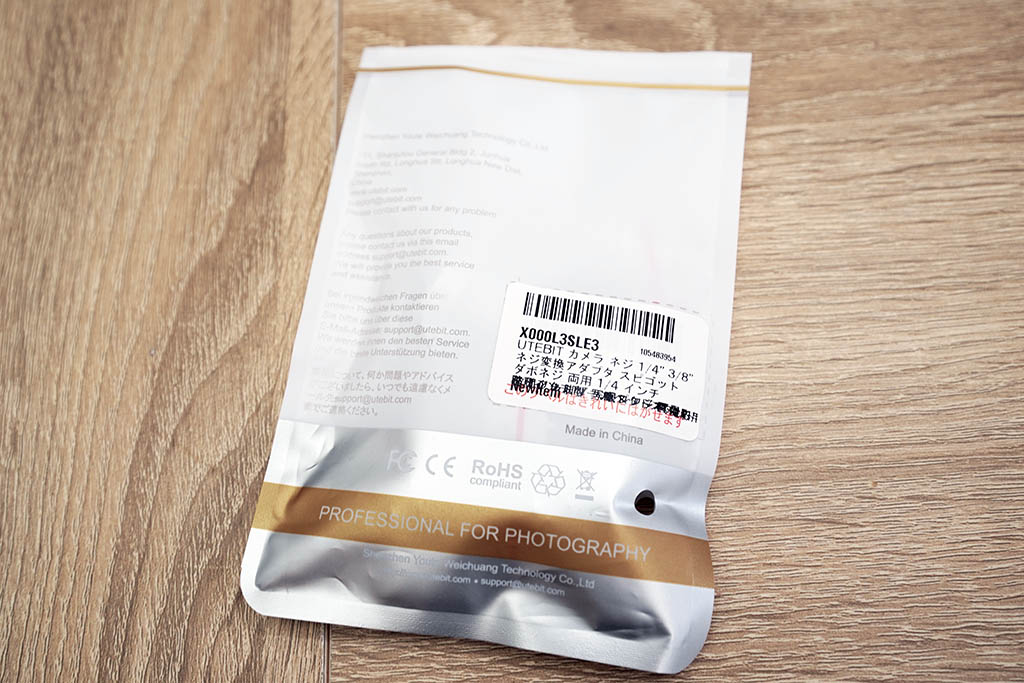
今回購入したUTEBIT カメラ ネジ 1/4” 3/8” ネジ変換アダプタ スピゴットは、スピゴットと呼ばれる金属の筒状の部品で、左右が1/4インチのメスと、3/8インチのメスにネジが切られています。

さらに、写真左にある、1/4インチオス&3/8インチオスアダプタ、右にある3/8インチのメスを1/4メスに縮めるパーツをセットにすることで、1/4インチと3/8インチのメス・オスの様々な組み合わせを実現しちゃうスグレモノなんです。

こんな風に、付属パーツで内径を小さくできるんです! これすごいなぁ。

これは全部装着したところですね。1/4インチのメスはそのまま活かし、3/8→1/4インチに穴を縮め、そこに1/4インチの方をねじ込んだため、3/8インチオスが先端に出ている、つまり「1/4メス&3/8インチオス」というパーツになっています。
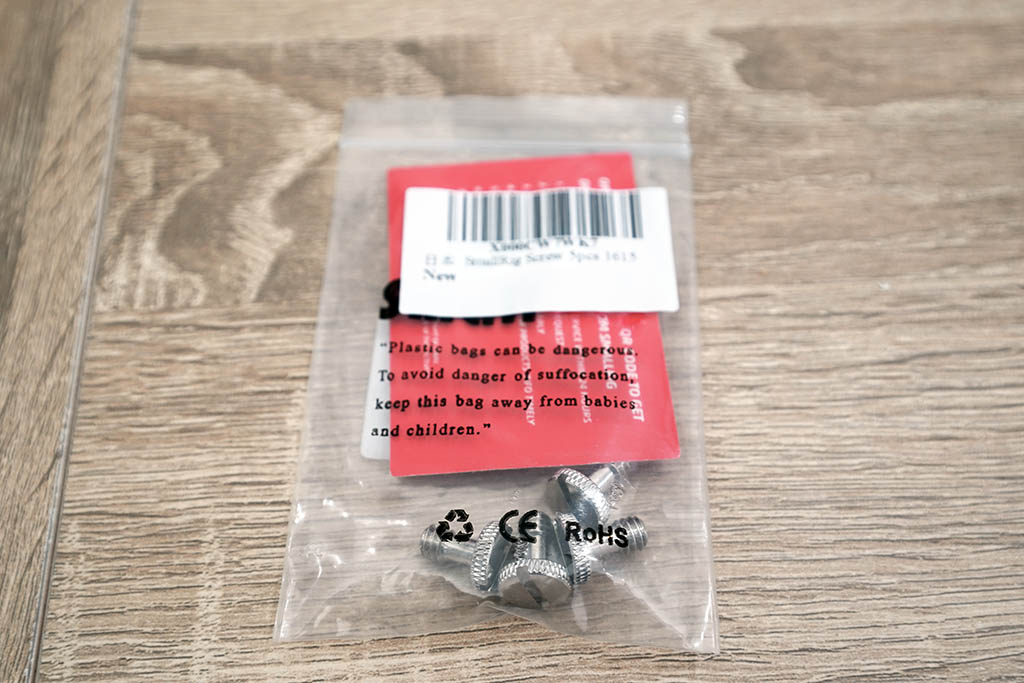
先程のモニターアームのどちらに取り付けるにせよ、1/4インチのオスネジを金属の穴から上に出し、上記のパーツをねじ込んで固定させる必要があるので、SmallRig 1/4インチネジ カメラ固定ネジを別に購入しました。
取り付けで大問題発生!
まず試したのは、モニターアーム先端のモニター取り付けパーツの上部にネジ止めするアイデアの方です。

こっちは狙い通り!

でも、もともとはモニターアームのこの部分に対してネジ止めする必要があります。で、ここの穴は1/4より小さいんですよね…周囲も距離がないので、リューターで拡張するのも強度的に厳しそうです。

固定は別に考えるとして、こんな感じで上から差し込むこともできるのですが、ぐらぐらしてるんですよね…危ないので、まずは100%ナシではないですが、もう1つの箇所の方を試してみることにしました。
気を取り直してもう1パターンにチャレンジ!

1つ前の関節を外して、さらにプラスチックのカバーを取ります(これ、取れてよかった…)

下からカメラ止めねじをマイナスドライバーで支えながら、上にパーツをねじ込むと…

おお!こっちはガッチリ固定できました! これいいじゃん!

まずは、いつもブログ用の写真撮影に使用している自由雲台を取り付けてみました。ちょっとバランス悪いですが、使用に関しては全く問題ないです!

別のコンパクトな自由雲台を取り付けてみました。こちらのほうがバランスが良さそうです。これ、右の取っ手をひねって緩ませるとボールヘッドの部分が動くのですが、同時にベース部分も回転します。
初めにつけたものも、こちらも雲台部分はアルカスイスという規格に対応したサイズになっています。カメラの底部にもアルカスイス対応したプレートをつけっぱなしにしてあるので、どちらの雲台にもさっと着脱可能になっています。
耐荷重にまだまだ余裕があるので、ここにマイクスタンドを取り付けてみます。

取り付け方は簡単で、モニターアームの雲台からちょっと離れたところに、もともと机にクランプして使用していたマイクスタンドを、モニターアームを挟むようにしただけです。
写真の用に、上から吊るすメリットは、カメラの視界には入らない形で、口とマイクの距離をできるだけ近づけることができるという点なんですよねー。
テレビの撮影でも、音声さんが先端にマイクが付いた棒を出演者の人の頭の上に差し掛けているシーン、見たことあると思います。アレですね!
さらに、この方式だとカメラに向かって正面に向いた時が一番しっかり音を拾ってくれるんです! 素晴らしいですね(ポップガード~「ぱぴぷぺぽ」のような破裂音を発生した時の息がマイクに直接当たらないようにするガード)は、この形だといらないかもしれませんが一応。

マイクスタンドのクランプ部分をアップにしてみました。挟み込んでるだけです。調整も簡単!
早速活用してます!
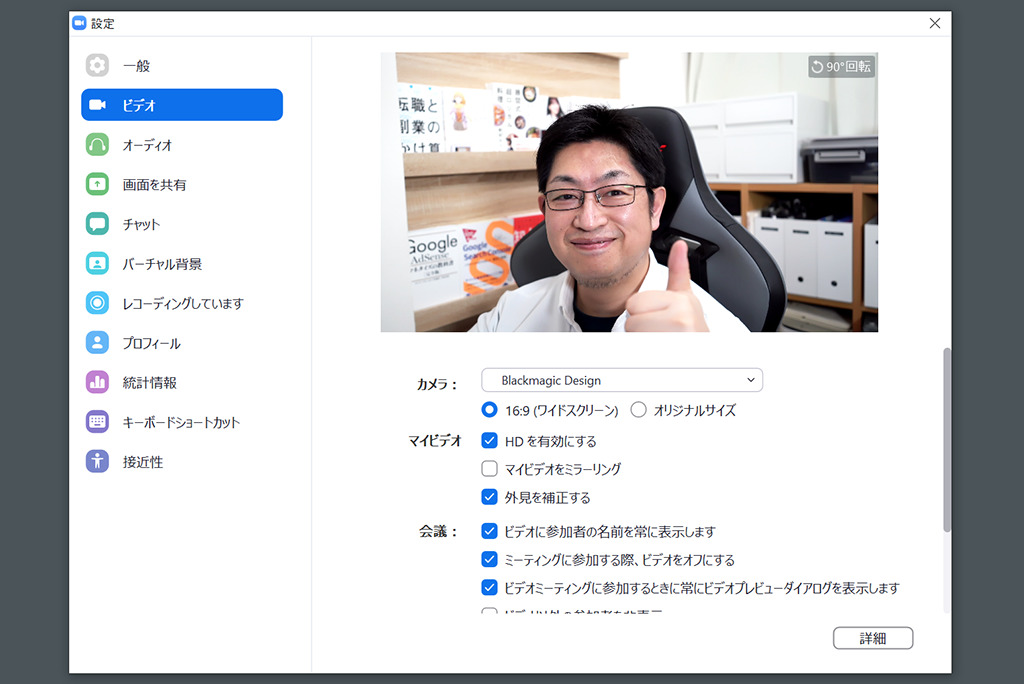
おっさんのドヤ顔で恐縮ですが、今回設置したカメラ・マイクスタンドを使用してZoom会議を行いました。画質・音質の良さにかなり相手がびっくりしてました。

だいぶドヤってるけど今回うまくいっちゃったもんね!

色々な人に質問されて、説明するのが大変だからこの記事を書いたって噂もあるとかないとかw
繰り返しになりますが、完全にDSLR Video ShooterさんとYukaさんの受け売りです。お二人に感謝です!
ちなみに、お二人の動画ともにアームを2本、低い位置と高い位置に設置して、カメラと照明を取り付けています。
私は現状、LED照明は机の横に三脚で立ててますが、将来的にアームを増やしたい時が来るかもしれません。グリーンハウスさんはアーム単体での販売はやってらっしゃらないようなので、もう1セット購入してアームだけ使用することになりそうです。それでもお安いですしね!
(参考)映像・音声関係の機材について
ちょっとこれ詳しく書くとドン引きされる可能性がありますが、私前職がクリエイティブ関連のツール(動画編集含む)を開発・販売している会社に10年以上勤めていたので、こっちの方大好きですし、現職でも役立っています。
金額的はアレなのですが、これも松竹梅的な選択肢があると思いますので、まずは現時点で私が使用している機材をご紹介させてください。
なんと言っても必須のビデオキャプチャー
通常カメラの映像はいきなりパソコンには取り込めません。ビデオキャプチャーという、専用のハードウェア(外付けタイプや内蔵ボードタイプがあります)を使用します。
一部、カメラコントロール系のアプリを使用することで、USB接続で映像を取り込める機種もあるみたいですが、たとえば複数のカメラ映像やPCのプレゼン、あるいはゲームマシンの映像などを切り替えて移すには、ビデオキャプチャーと呼ばれるハードウェアがおすすめです。
で、これBlackmagicという会社から、ちょっとゲームチェンジャーなハードウェアが登場していまして、それがこの「ATEM Mini」です。約3.9万円という価格で、4つのHDMI入力と2つのマイク入力を自由に切り替えられるます(1080pまで。4K非対応)
PCへの接続もUSB Type-Cケーブル1本。PCからはWebカメラのように見えるので、ドライバーのインストールも不要です。ZoomもカメラやマイクのソースとしてATEM Miniを選択するだけ! この機能でこの価格は、Blackmagic頭おかしい(良い意味で)。
同社が無料配布しているDavinci Resolveというビデオ編集ソフトもプロも使用可能な高機能な本格ソフトウェアで、ほんと、Blackmagicは頭おかしいです(良い意味で)。
ATEM Miniについては、Drikin師匠の動画をご紹介させていただきます。
他にも、ビデオキャプチャーデバイスは主にゲームの実況中継をするYouTuberの方が愛用している、AVerMedia社やElgato社の製品がありますが、ハードウェアでスイッチングができる安心感は半端ないです。ヤバいです。
ちなみに、カメラメーカーが出しているリモートコントロールソフトを使って、OBSという映像配信ソフト経由でネット会議ソフトに映像・音声を取り込む方法もご紹介されていますね。上記YouTubeで詳細に開設されています。【高解像度Zoom会議】アツいですね!
映像周りの機材
メインのATEM Miniには、カメラ経由で音声も入れられるのですが、今回は別のマイクを使用したいので、映像と音声は分けています。映像は、SONY α7IIIにTamronの17-28mmの広角で明るいレンズを装着し、背景をぼかしてます。
今回のパーツに最終的に取り付けている雲台は上記のNeewer社のものです。コンパクトでねっとり動作。良いです。
音声周りの機材
マイクは、下記のAstonというマイクを使用したくて、YAMAHAのオーディオインタフェースにマイクを接続、オーディオインタフェースをUSBでメインPCに接続しています。
私が使用しているのは、AG03というモデルですが、すでに販売中止されてるみたいですね。一応上位機種のAG06のリンクをご紹介しますが、マイク付きになっていますのでご注意ください。
で、Astonをこのマイクアームの先に装着して使っています。棒状のマイクを差し込むパーツを取ると、Astonの底面に合うネジ付きの棒が登場します。Astonは頭の上から下に向かって設置してます。

っていうか、これだけ揃えててYouTubeもポッドキャストもやってないってなんなの?

あ、それ言っちゃった?
…さ、さて今回の記事がどなたかのクリエイティブにお役立ちになることを祈っております。それでは、また!




