この記事には広告を含んでいます。
記事内で紹介する商品を購入することで、当サイトに売り上げの一部が還元されることがあります。
タップできる目次
TV<YouTubeになって久しいですよね
ここ数年、めっきりTVを見る時間が減り、YouTubeやNetflix、Amazonビデオといったネット配信系の番組を見る時間が増えてきました。
特に動画やカメラといったガジェットが好きなので、そういったチャンネルを多く登録してみています。なかでも、米国サンフランシスコ在住のソフトウェアエンジニア、ドリキンさん(Koh Aokiさん)という方のメインチャネルをよく拝見しています。
ドリキンさんは、通勤の行き帰りの風景をPOV形式で収録し、それにTech系のトークなどを織り交ぜた「ドリさんぽ」という、サブチャンネルも配信されており、結構な更新頻度なので、どんどん未読がたまります。
なぜFinal Cut Proかという長い言い訳 #ドリ散歩 #190 [4K]
サンフランシスコの風景は素晴らしいのですが、それこそ200回近く見ているわけで、日本の観光名所より、ドリキンさんの自宅から会社への道筋の方が詳しくなってしまいました(笑)
通勤時間にも、ラジオみたいにYouTubeを楽しみたい!
ということで、映像はともかくも、音声だけを通勤時間に楽しみたいのですが、YouTube純正アプリはバックグラウンド再生を許可していません。まぁ、広告ビジネスを展開しているので、視聴を前提にしない楽しみ方を許可できないのはわかるのですが、そうはいっても満員電車の中でスマホを取り出してYouTubeを観るのは限界がありますし、他の方の迷惑にもなります。
多機能ビデオプレイヤー「nPlayer」なら可能です
Google Chromeブラウザを使う方法もあるのですが、一番簡単なのは動画のバックグラウンド再生に対応したアプリを使用することです。私のおすすめは、定番かつ高機能なnPlayerです。有料版もありますが、無料版のnPlayer Liteで大丈夫です。
①まず、上記URLからnPlayerをインストールしておきます。
②次に、純正YouTubeアプリでバックグランド再生したい番組のURLをコピーします。番組を再生している時にタイトル下の「共有」ボタンを押すと、複数の共有方法が下記のようにポップアップします。ここで「コピー」をタッチしてください。この状態で、クリップボードに動画のURLがコピーされます。
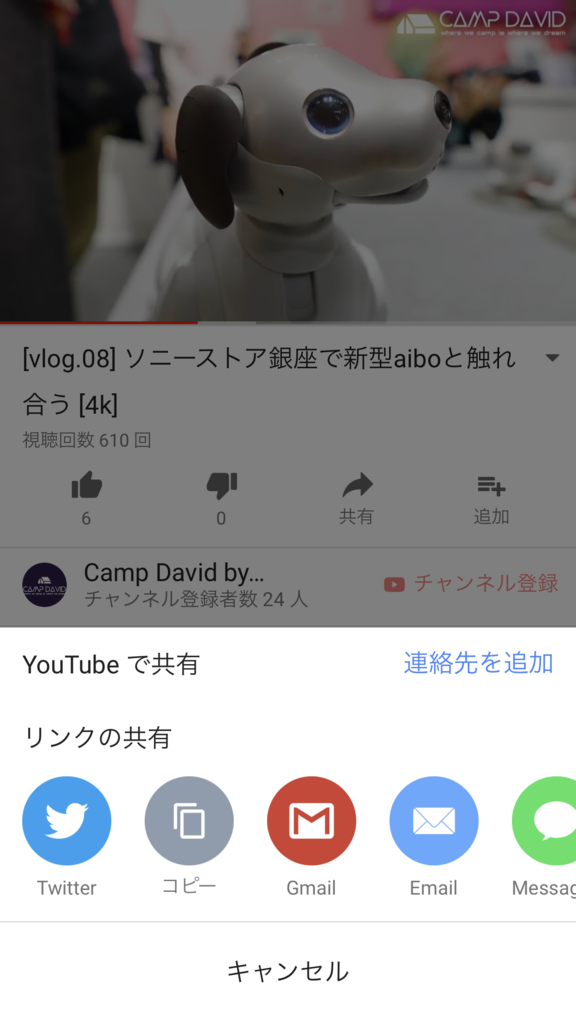
③次に、nPlayerを起動し、下に並んだ再生ソース選択ボタンの中から「ブラウザ」を選択してください。 画面上部にURL記入フィールドが表示されますので、フィールド内でタッチして、「ペースト」を選択、開いてください。
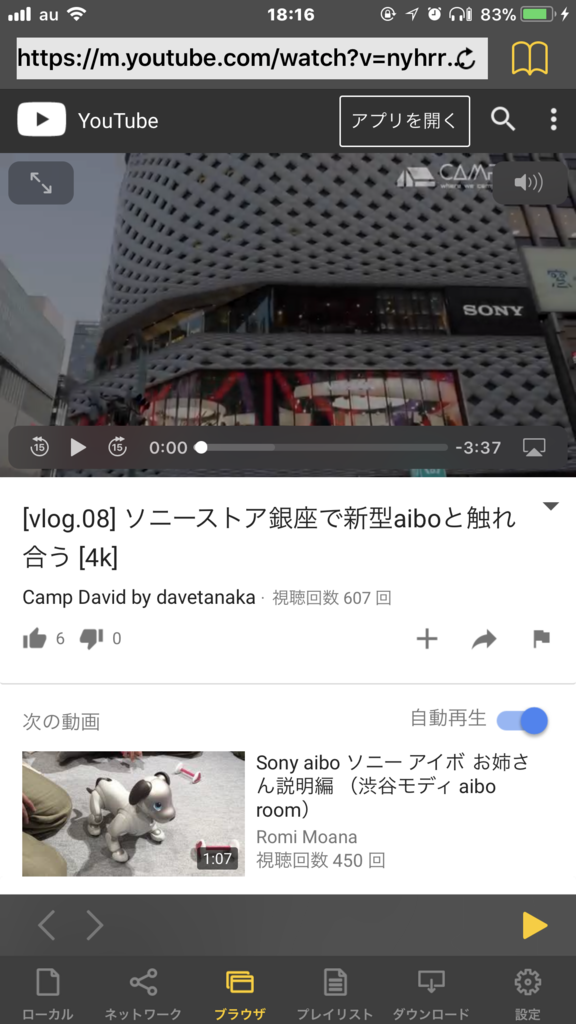
ブラウザモードでも再生が開始されますが下記のように再生クオリティを選択するポップアップが現れます。どれかを選択すると、nPlayerの専用再生ウィンドウに移動します。
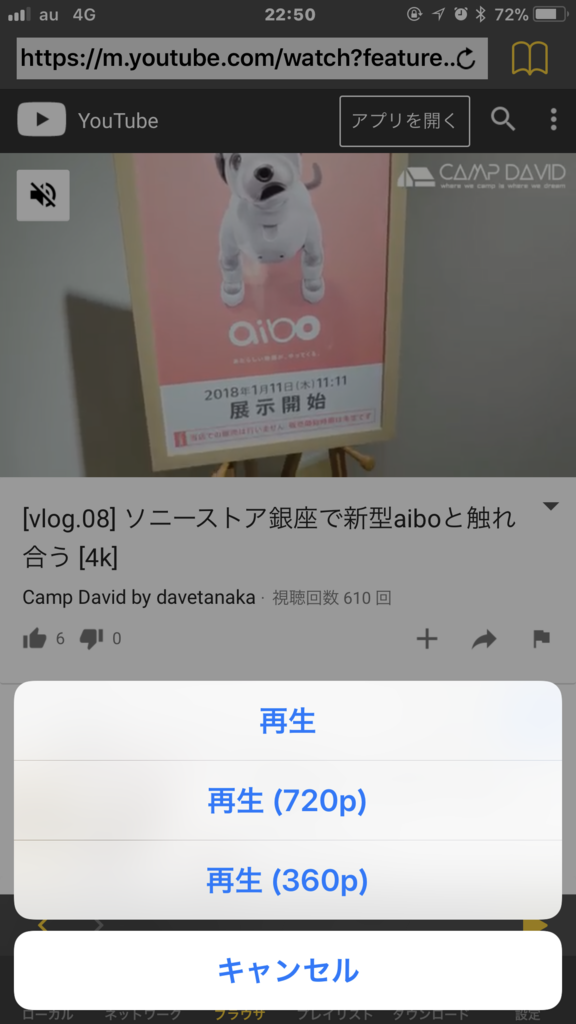
これがnPlayer専用の再生ウィンドウです。画面上部での再生場所選択(シークバー)の操作も非常にやりやすいですし、画面左側の部分をなぞることで音量変更、右側をなぞることで明るさの調整など、非常に優れたインターフェースを備えています。

④再生を確認したら、iPhoneのスリープボタンをプッシュしてください。一旦画面がくらくなり、YouTubeの再生もストップしてしまいますが、もう一度スリープボタンをクリックすると、音楽を再生している時と同じようにロック画面に再生パネルが表示されます。ここで、再生ボタンを押せば音声のみの状態で再生が開始されます!
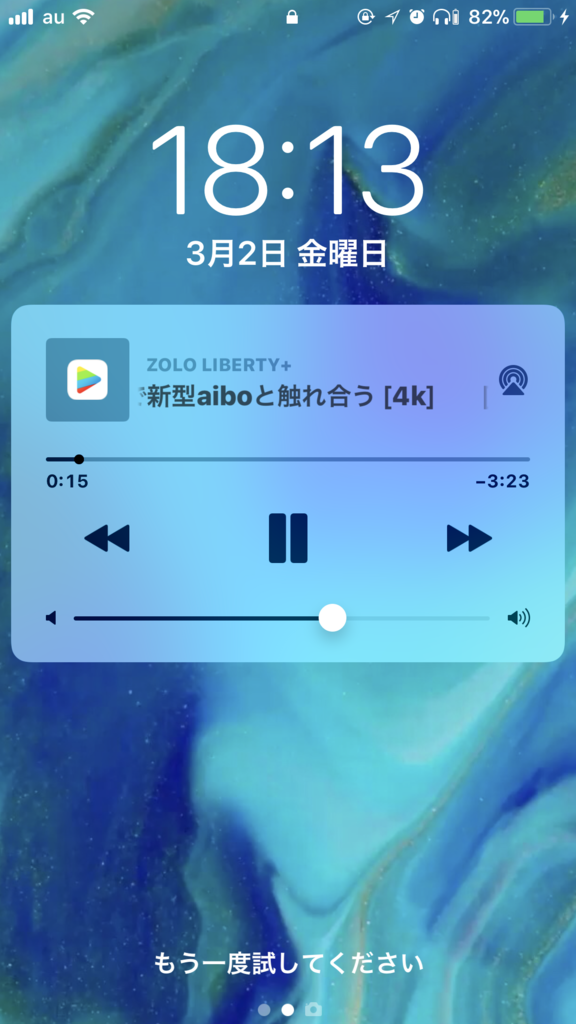
以上です。これで、通勤中のスキマ時間も有効に活用できますね!ぜひ一度試してみてください。それでは、また!





