この記事には広告を含んでいます。
記事内で紹介する商品を購入することで、当サイトに売り上げの一部が還元されることがあります。
ども、デイブでございます。今日は、TourBox Eliteというパソコンの周辺機器をご紹介します。
みなさんは、例えばAdobe PhotoshopやLightroom、Premiereなどの写真編集・動画編集ソフトを使っていて、こんな悩みや要望をお持ちではないでしょうか?
- マウスやキーボードの操作が煩雑で疲れてしまう…
- キーボードショートカットが覚えられない/忘れてしまう…
- もっと操作方法をマスターして生産性をアップしたい!
- とにかく操作をスピードアップしたい!
わかります! 私がまさにそうでした。私仕事でも、このブログでも写真編集や動画編集するんですが、マウス操作ってすごく手に負担がかかるんですよね。
「キーボードショートカットを使えばいいじゃない!」…はい、そうなんですけど、アプリ毎にいろいろなキーボードショートカットを覚えるのって限界あるんですよね…

ソフトを使いこなしだけなのであって、キーボードショートカットを覚えたいんじゃないのだ!!

いや、マジで深刻です。手や肩の負担にもなりますしね…
タップできる目次
TourBox Eliteとは
はい、そんなあなたにおすすめしたいのが、今回ご紹介するTourBox Eliteです。
同製品は、いわゆる「左手用デバイス」でして、沢山あるボタンやノブ、ダイアルに各種のショートカットキーを割り当てることで、写真編集ソフトや動画編集ソフトの生産性をぐっ!っとアップしてくれるアイテムです。
今回はわかりやすい紹介動画を作成してみましたので、ぜひチェックしてみてください。
本記事や動画をご覧いただいて、導入したくなった方は、現在、クラウドファンディングサイトのCampfireでTourBox Eliteのプロジェクトが実施中ですのでぜひそちらもチェックしてくださいね。
TourBox Eliteのおすすめポイント
- 左手での操作に特化し、使いやすく直感的な専用デバイス
- アプリケーション毎に最適なプリセットを使用可能
- ノブやダイヤル、スクロール、ボタンいずれも高品質で緻密な操作がミスなく可能
- USB接続に加えて、新たにBluetooth接続に対応し、机の上もすっきり
- メーカーが用意したプリセット以外に他のユーザーや自分で作成したプリセットで思うがままの操作を実現できる
- ソフトウェアに設定されているデフォルトのキーボードショートカットを割り当てられるので、OSや環境を選ばず作業に集中できる
どれも重要なポイントですが、特に強調しておきたいのは最後の6番目の項目になります。これ、どういうことかというと、
- キーボードとは異なり、別のOSでも同じボタン操作で同じ動作を実行できる
- 接続先のマシンがかわっても、プリセットを書き出し・読み込みすることですぐにいつもの作業環境が実現できる
- ソフトウェアのデフォルトのショートカットキーをそのまま使用できるので、めんどうなキー割り当ての変更が不要
なんですよね! そもそも、生産性をアップするために高額だったり、高機能なソフトを使うわけじゃないですか。でも、ショートカットキーを覚えたり、マシンが変更されたらお気に入りの設定を変更し直したり、使いやすいようにカスタマイズする手間は少なければ少ないほどよいですよね!
これらのめんどくさいをすべて解決してくれちゃうのがTourBox Eliteなんです!どうですか、興味わいてきましたか?

一回設定しちゃえばどこでもすぐにいつもの操作環境が実現できるのがなんといっても安心感あります!

初回の設定だって、既存のプリセットから始めれば簡単だもんね!
TourBox Eliteのパッケージと外観
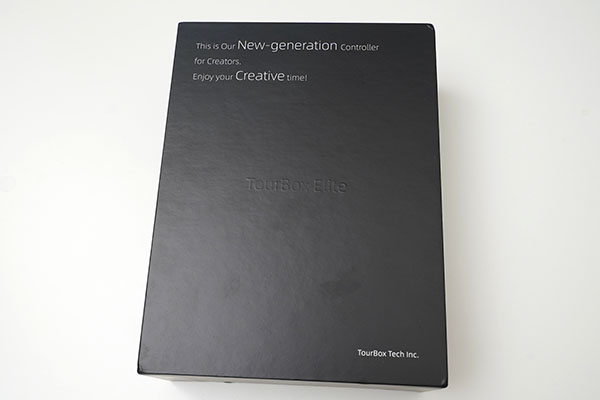

TourBox Eliteのパッケージはこんな感じのブラックでシンプルなデザインです。ユーザーマニュアルと本体が収納されています。

TourBox Eliteのパッケージ同梱物は、写真右から「TourBox Elite本体」「USB Type C to Aケーブル」「単3乾電池 x2」と、上記でご紹介した「ユーザーマニュアル」となります。


今回ご提供頂いたモデルはトランスルーセントという半透明なモデルですが、他にはアイボリーホワイトとクラシックブラックがあります。

TourBox Eliteは電池駆動です。本体裏に電池ボックスがあります。ちょっと残念なのは、この電池残量をチェックする機能がハードウェア的にもソフトウェア的にも存在しないところですね。
TourBox Eliteの上面には1つのLEDランプがあり、Bluetoothのペアリングモード・接続状態を表示するのに使用されているのですが、これを複数搭載して、モバイルバッテリーみたいなシンプルなLEDメーターでも良いのでつけてほしかったです。
TourBox Eliteのインターフェイスと割り当てられる機能

TourBox Eliteの各種ボタンを図解してみました。スクロール、ダイアル、ノブが回転式になっていて、それぞれ回転だけではなく「押し込み」にも対応しており、ショートカットも独自のものを割り当てられます。
操作できる箇所だけでも14種類もあるのですが、さらに複数キーの組み合わせなども合わせると、なんと40種類以上のキー割当ができちゃいます!
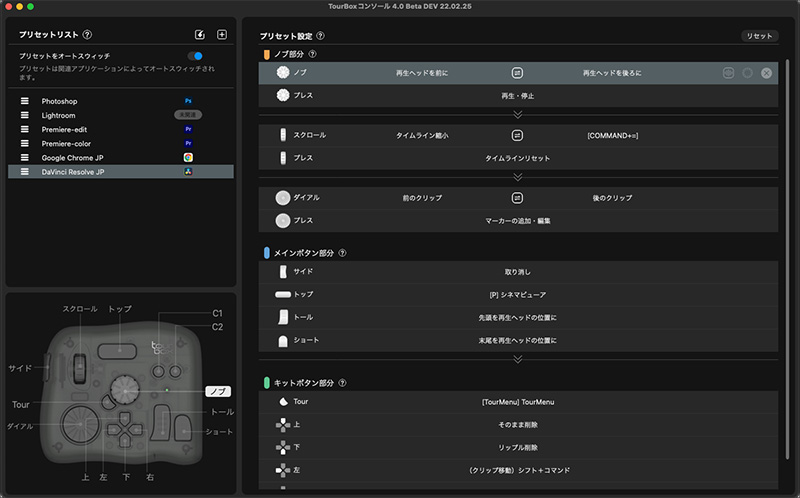
設定ツール「TourBoxコンソール」について
TourBox Eliteの設定を行うには、TourBoxコンソールというアプリケーションを使用します。
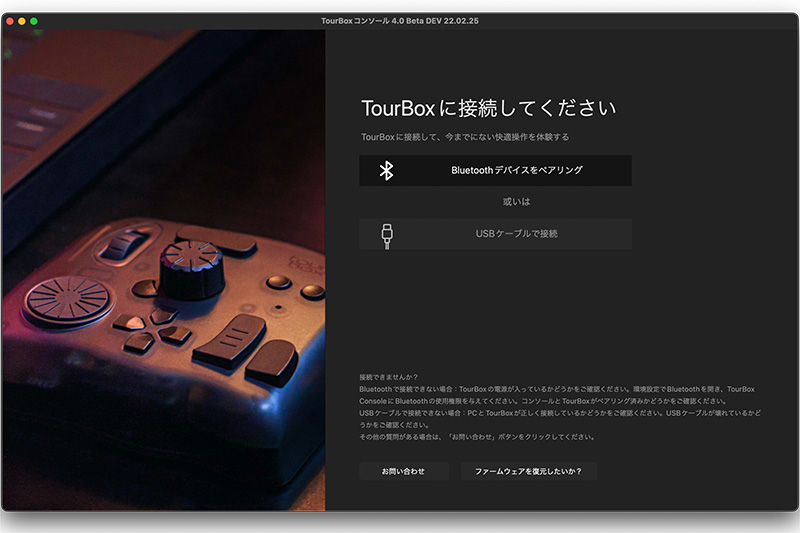
TourBoxコンソールを起動すると、画面のようにBluetoothでペアリングするか、USBケーブルを使って有線接続するかを促すダイアログボックスが表示されます。
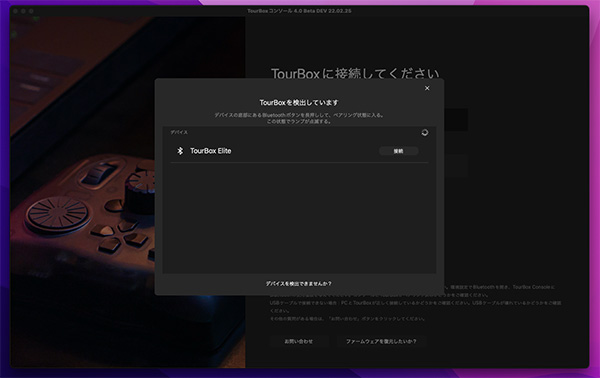
TourBox Eliteの底面にあるBluetoothボタンを長押しすると、本体上面にあるLEDが点滅を開始します。その状態で、TourBoxコンソールに上記のようにTourBox Eliteが検出されますので、「接続」ボタンを押してください。
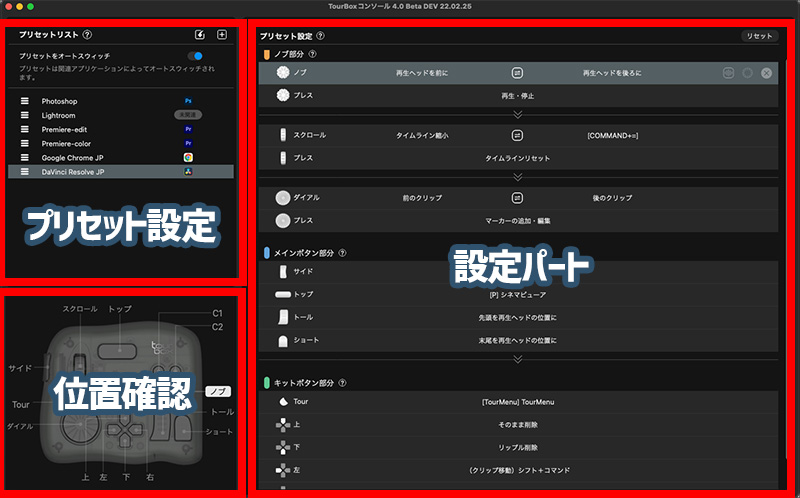
起動すると、上記のような画面が表示されます。左上がアプリケーションとプリセットを紐付けるパート、右がそのプリセットの中で細かいボタンやスクロールなどを設定するパートです。
設定パートでは、ボタンの形状はアイコンで記載されていますが、具体的なアクションがわかりにくいです。そんなときは左下の位置確認パートを確認して実際の動きをチェックしながら設定するとわかりやすいです。
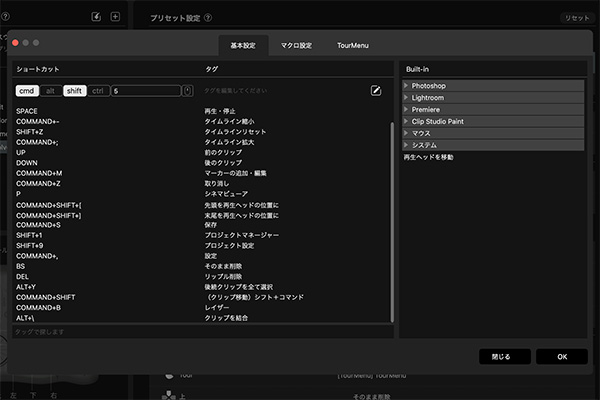
あああ
DaVinci Resolve用プリセット(+α)を作ってみた(配布してます)
今回、私がDaVinci Resolve用に作り込んだプリセットと、おまけでGoogle ChromeでYouTubeを視聴するとき用に設定した自作のプリセット2種類を配布いたします!

上記リンクにアクセスすると、上記画像のようにGoogle Driveにアクセスできますので、左上の「ダウンロード」ボタンをクリックしてローカルにダウンロードしファイルを解凍して下記のファイルを取り出してください。
- DaVinci Resolve JP.tb
- Google Chrome JP.tb
つぎに、TourBoxコンソールのプリセットリストから上記ファイルを読み込めば準備OKです。
TourBox Eliteレビューまとめ
以上、TourBox Eliteのレビューでした。使い始める前は、以前「DaVinci Resolve Studio」を購入したときに付属していた「Speed Editor」がうまく使いこなせなかった経験があるので、ちょっと敬遠していました。
しかし、実際に使い始めてみると、非常に直感的に使用でき、かつカスタマイズも簡単なのも良かったですし、実際にコレ無しで編集するのがちょっとツラくなってます。確実に生産性はアップしました。
さらに普通にYouTubeを視聴しているときにも活躍してくれるので、動画編集しない日でも毎日使っているのも満足感が高いです。Stream Deckのような四角いボタンが並んでいるだけのものとも違って、スクロールやダイアル、ノブというインターフェースにマッチする動作・アクションが設定できるのもGoodだと思いました。色々面白い使い方がありそうなので、継続して使用して本記事も更新していきたいと思います。それでは!

これほんと、ちょっと迷っているならぜひおすすめしたいね!

操作性もカスタマイズ性も高く、他人に差をつけられるデバイスですよ!








