この記事には広告を含んでいます。
記事内で紹介する商品を購入することで、当サイトに売り上げの一部が還元されることがあります。
ども、デイブです。先日ブラックマジックデザイン社が発売以来大ヒットしている【ATEM Miniおよび同Pro】の購入者向け無料セミナーに参加してきたので、その時にメモした内容を共有させていただきます。
- セミナータイトル:ATEM Mini / ATEM Mini Pro購入者限定!無料セッション
- 主催:ブラックマジックデザイン株式会社
- 講師:同社 岡野太郎氏
- 開催日時:2020年8月21日(金曜日)午後3時~5時
- 開催方法:Zoomによるオンラインセミナー
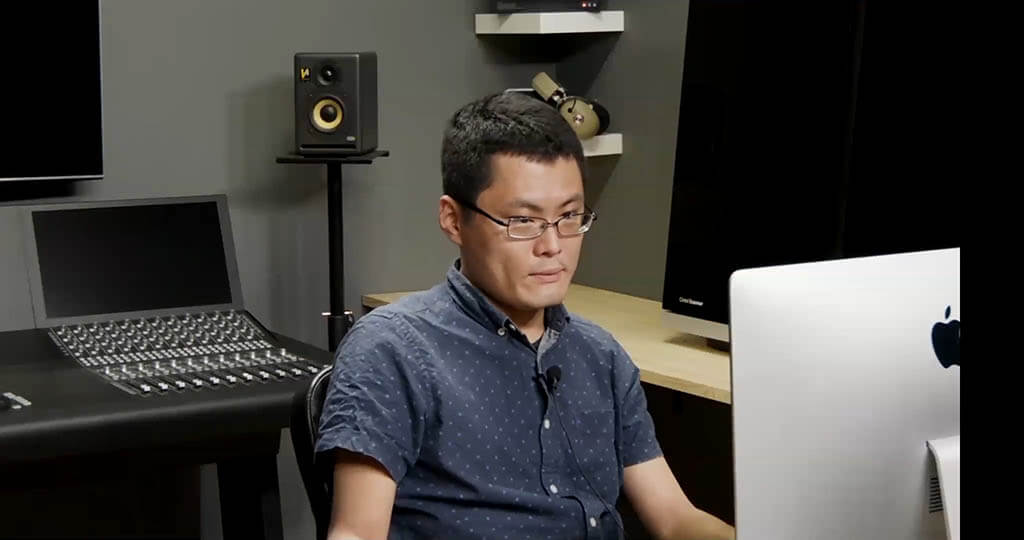
本日の講師は、ブラックマジックデザイン株式会社 岡野太郎さんです!(セミナー中にスクリーンショットとメモの共有についてご了承を頂きました)。今回のセミナーでは、大きく下記の3パートに分かれて解説されましたので、それにそってメモを共有させていただきたいと思います。
- パート1:ATEM Miniはソフトウェアでコントロールしてこそ真の実力を発揮する
- パート2:周辺機器との合体でさらにパワーアップするATEM Mini
- パート3:ATEMシリーズ最上位・最新機種「ATEM Mini Pro ISO」のご紹介
前置きが長いので、すぐセミナーメモをお読みになりたい方は下記の目次をタップ/クリックしてジャンプしちゃってくださいね。
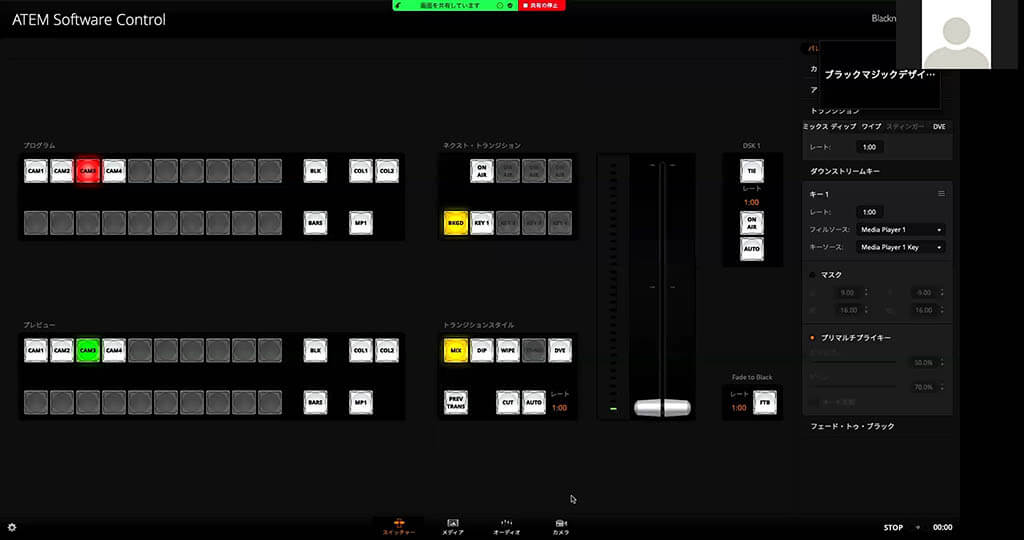
タップできる目次
前置きとして:なぜATEM Miniはすごいのか
そもそもATEM Miniとは何か…うーん、この質問がセミナーを受けた後では一番答えにくい質問になってしまうのですが、少なくとも下記の5つは外せないポイントだと思います。
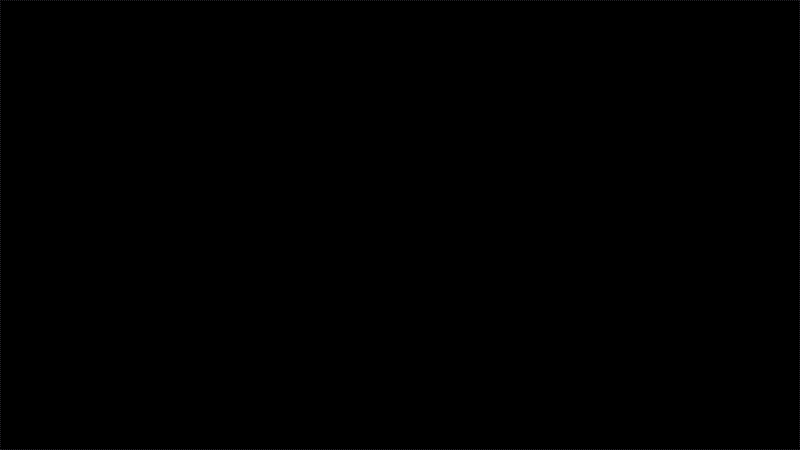
- 4系統のHDMI映像入力と2系統のマイク入力を備えたスイッチャー
- 様々なトランジション、エフェクトをそなえるDVE(Digital Video Effect)マシン
- 高度で美しい合成が行えるキーヤー
- イコライザーやダイナミクスを詳細に設定でるオーディオインタフェース
- 入力・加工した映像・音声をUSB Video/Audioに変換するキャプチャーデバイス
唯一、本体からのアウトプットがハイビジョンどまりで4Kは出力できない、という残念ポイントはありますが、これも4K配信を行うか、という現状を踏まえるとコストパフォーマンス的に十分すぎる性能を持っています。だって最安のATEM Mini無印で3.6万円ですからね! それに、上位機種のMini Pro ISOではそれこそブラックマジック(黒魔術)のような技術で4K動画に対応したワークフローを実現してしまいました。
このATEM Mini、初代無印が発売されてから矢継ぎ早にATEM Mini Pro、そして最新のATEM Mini Pro ISOと進化しまくっています。ATEM Miniファミリーはいずれもハードウェア単体でも十分便利に作られており、そのままでも大きなブレークスルーを達成してしまっているのですが、実はソフトウェアとの組み合わせで何倍にも隠された機能が使用可能になりますし、さらに周辺機器と合体させることで超パワーアップするというものすごいハードウェアなんですよ…
今回のセミナーは、ATEMという、小さいくせにめちゃくちゃ高機能なハードウェアの中身の美味しいところを骨についた肉までしゃぶりつくす濃ゆい内容でした! これを購入者とはいえ無料でやってくれるなんてブラックマジックデザインなんて太っ腹…
私は本業のサラリーマンの方でデマンドジェネレーションのコンテンツの一部としてオンラインセミナーや動画制作も担当しており、このハードウェアに惚れ込んでいます!
固有名詞についての説明(読み方付き)
また前置きが長くなってしまうのですが、製品名だけ聞いてこれを読む方のために、いくつか理解しておいた方がよい固有名詞だけ整理させていただきます。映像編集関連用語は私も専門ではないので他のサイトに譲りますが、そもそもの全体として下記は頭に入った上でお読みいただけるとよろしいかと思います。
| 固有名詞 | 読み方 | 説明 |
|---|---|---|
| Blackmagic Design | ブラックマジックデザイン | 映像に関するハードウェアやソフトウェアを開発・販売する ブラックマジックデザイン社の呼称 |
| Davinci Resolve Studio | ダビンチリゾルブ スタジオ | ・ブラックマジックデザイン社開発しているのビデオ編集ソフト。無償版と有償版(Studio 33,980円)がある。 ・無償版でも非常に高機能であり、プロでも十分使用できる。 ・カラーコレクション関連が充実しているが、近年は統合ビデオ編集ソフトとして評価が高まっている |
| ATEM Mini ATEM Mini Pro ATEM Mini Pro ISO | エーテム ミニ エーテム ミニ プロ エーテム ミニ プロ アイソ | ・ブラックマジックデザイン社が開発・販売している高機能デジタルスイッチャー |
| Blackmagic Pocket Cinema Camera 4K/6K | ブラックマジックポケットシネマカメラ ヨンケー/ロッケー | ・ブラックマジックデザイン社が開発・販売しているミラーレス一眼方式を採用したデジタルカメラ。 ・カメラはマイクロフォーサーズ方式に対応。略称はBMPCC(ビーエムピーシーシー)。 ・最後の4K/6Kの読みは海外では「フォーケー」「シックスケー」 |
ほんとに前置きが長くて申し訳ありません。それでは本題に入りたいと思います!
私の拙いメモで十分にその凄さが伝わるかどうかはわかりませんが、ベストは尽くしました。箇条書き形式でお届けしておりますので、言葉足らずの部分もあるかもしれませんがご容赦くださいませ。
パート1:ATEM Miniはソフトウェアでコントロールしてこそ真の実力を発揮する
ATEM Miniは、下記2つのソフトウェアをインストールしたPCと接続することで、ハードウェアだけでは実現できない様々な機能にアクセスできます。
- ATEM Setup:ATEMとPCを接続するためのソフトウェア(有線 or ネットワーク経由)
- ATEM Software Control(以下ATEM Software):ATEMをコントロールするためのソフトウェア
※ちなみに、ブラックマジックデザインでは、以前はSDカードを同梱していたが、環境保護の観点から廃止し、すべてサポートページからのダウンロードに切り替えたそうです。
(基礎知識)ATEMの入力ソースの切り替えについて
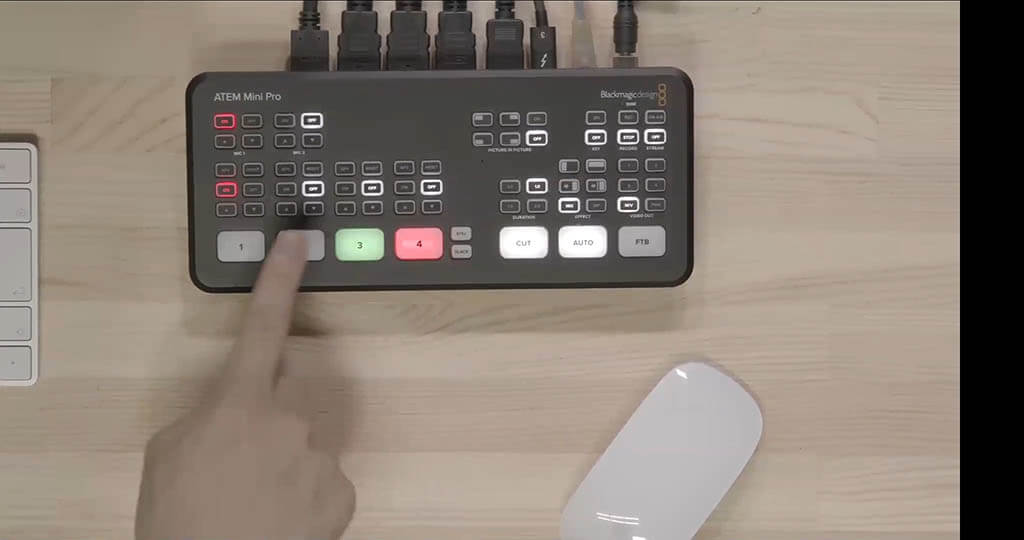
- ATEM Miniは、どの機種もHDMI(映像+音声)4入力に加えて3.5mmのステレオオーディオ端子を備えている。これはモノラル4入力としても活用できる(ソフトウェアで個別に扱える)。
- 4つのHDMI入力の切り替えはハードウェアボタンだけでなく、ソフトウェアでも切替可能。
- またキーボードショートカットが割り当てられている=数字キーでプレビューを指定し、①スペースを押すとCutの切り替え。②エンターキーでAutoの切り替え。さらに③Ctrlキーを押しながら数字キーを押すと、ダイレクトにプログラムをその入力に切り替えられる(Ctrlキーを押すとCutが赤く光る)
(基礎知識)プレビューとプログラムの使い分け
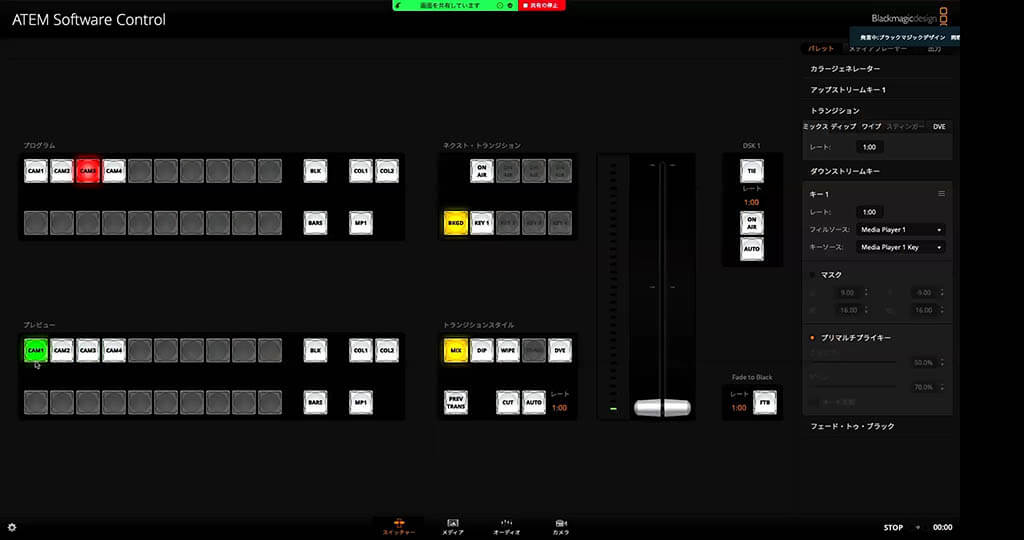
- プレビューは放送に流れる前の準備をしておく場所(舞台袖みたいなイメージ)。プログラムは実際に放送されている番組(舞台上)。プロの現場だと、放送しているソース以外のソースの状況、例えば他のカメラの撮影状況やPCの画面の準備状況などを確認して、スイッチングを行う
- ATEM Softwareで”Cut Bus”から”Program Preview”に切り替え方式を変更すると、いままで赤オンリーだったボタン色が赤と緑で表示されるようになる、
- 赤がプログラム(放送されているソース)、緑がプレビュー(放送の出番を待っているソース)を示す。赤が点灯している時に別のソースを選択しするとそちらは緑に点灯、ハードウェアのCutボタンやAutoボタンを押すと緑が赤に変わってそのソースに切り替わる
- この時、Cutは単純切り替え、Autoはトランジション付きの切り替わり
- 残念ながら一番安価なATEM Mini無印だとHDMI出力でプレビューを確認することは出来ない。実際は設定できるが、それがそのまま放送に流れてしまうので実質的に使用できないという意味。プレビューはプログラム出力が確保できて初めて意味がある
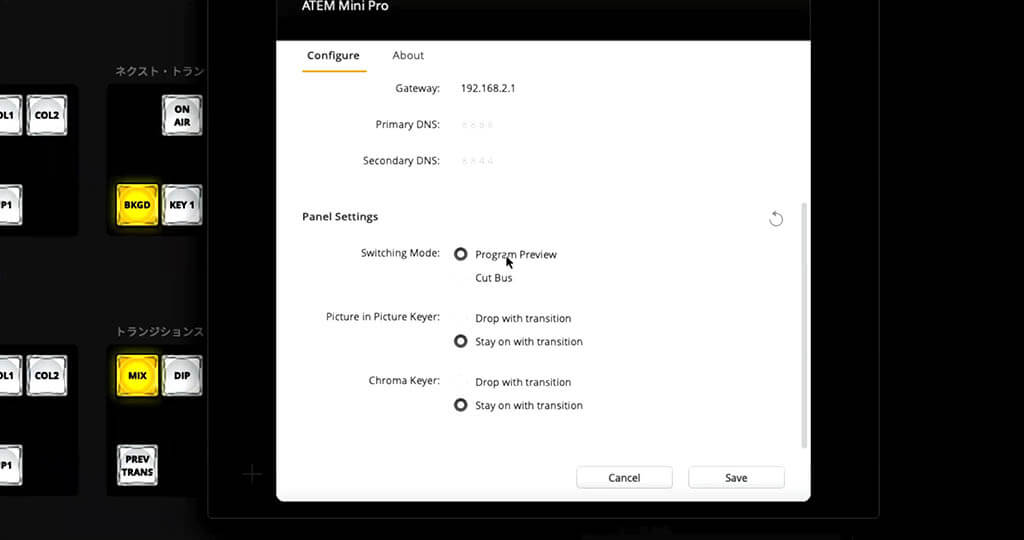
起動時にまず確認すべき設定項目とは?
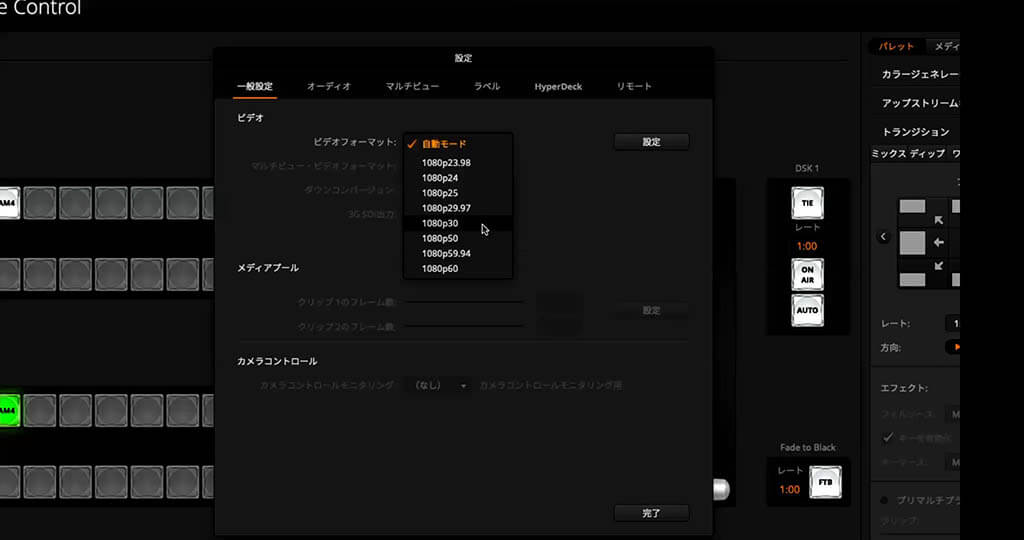
- 「ビデオフォーマットの選択」はまず最初にチェック。
- デフォルトでは「1080p30p」(1920×1080ピクセルの解像度で秒間30コマ表示)に設定されているが、「1080p60p」も選択可能(ただ、ZoomやTeamsなどのWeb会議システムで使用する場合は銅プラットフォームの制限を受けてしまう)
- この設定は「自動モード」=カメラ1の設定に合わせることもできるが、入力フォーマットと出力フォーマットが違う場合変換のプロセスが発生して遅延がでる可能性があるので、プルダウンメニューからでちゃんと選択しておく
ATEMハードウェア設定の保存・復元と消去
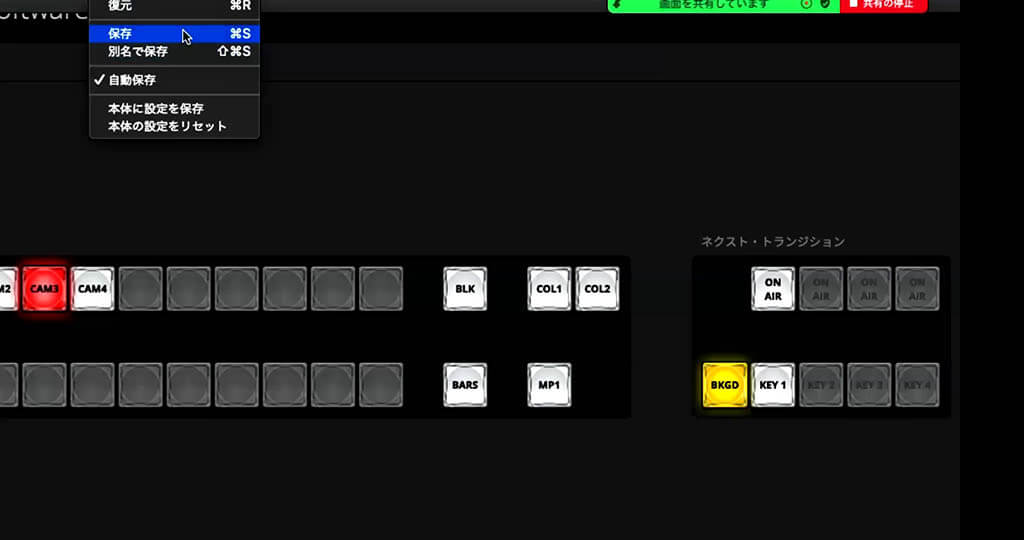
- ATEM Miniは、どの機種も電源を切ると、全部の設定が揮発する(消去されてしまう)
- それを防ぐにはATEM Softwareの「ファイル」メニューで「本体に設定を保存」を実行。こうすれば各種行った設定をATEM Mini本体に記憶させることが可能
- ただし例外がある。それが「Still画像(静止画)」。同機能は、PhotoshopのATEMプラグイン(勝手にインストールされる)からATEM Miniに20枚の静止画(ロゴやテロップなど)を登録できるもの。放送中にソフトウェアで表示したいものを選んで表示できる
- これは本体メモリには保存されない。しかしこれにも対策があって「ファイル」メニューの「保存」→「別名で保存」すると、ダイアログボックスが表示され、Stillの各素材も合わせてPCに設定ファイルを書き出すことが可能。
- 保存した設定を戻すには「復元」を選択し、ファイルを選択して読み込ませればOK
- すべての設定をデフォルトに戻す方法=「ファイル」メニューから「本体の設定をリセット」を選択。最後に「電源を入り切りする」こと。電源をON/OFFしないとリセットされないので注意
ATEMの強力なPicture in Picture(PnP)機能
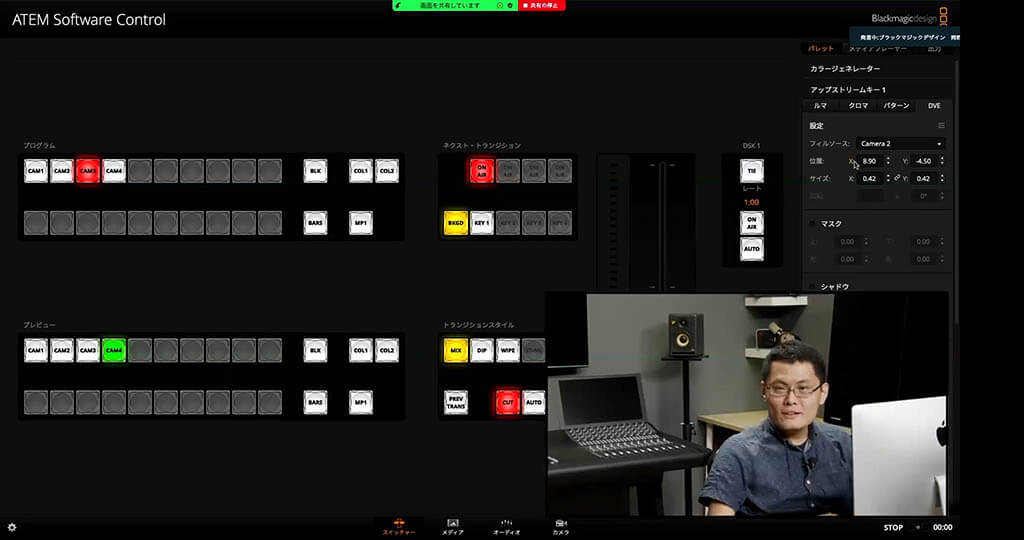
- ハードウェアの「PICTURE IN PICTURE」エリアにあるボタンを押すと、同機能がOnになって小さく映像が表示されるようになる。例えば入力2のプレゼンに、入力1の講師の顔をスーパーインポーズする、など。画面4隅のどこに表示するかなどはボタン1発で選択可能。
- しかし、ハードウェアだと本来のATEM MiniのPnP機能の10分の1も活用できない。一方で、ソフトウェアでコントロールすると、例えば「PnPで表示する入力ソースの切り替え(ハードウェアでは入力1で固定)、PnPの窓の形状、サイズ、縁取りなど」
- 設定場所:スイッチャー>パレット>「DVE」がPnPの機能設定(パターンやクロマではないので注意。DVEである)
- 「フィルソース」のプルダウンメニューでどの映像ソースをPnPにするかを選択可能
- 位置やサイズもX/Yの2軸で簡単に操作可能。数値の上にマウスをオーバーレイして、クリックして左右に動かすことで直感的な操作が可能
- ボーダーもデザイン可能であり、PnPが目立つような枠を作成できる。
- PnPの設定保存について:現状残念なポイントとして、いくらソフトウェアで細かくPnPの設定を行っても、ハードウェアキーを押すとデフォルトに戻ってしまう。
- 対応策:もし、PnPの位置を保存したい場合は「キーフレーム」機能を使おう。ABの2つの設定があり「Aを設定」「Bを設定」をクリックすることで、PnPのサイズ・位置も保存される
トランジションについて
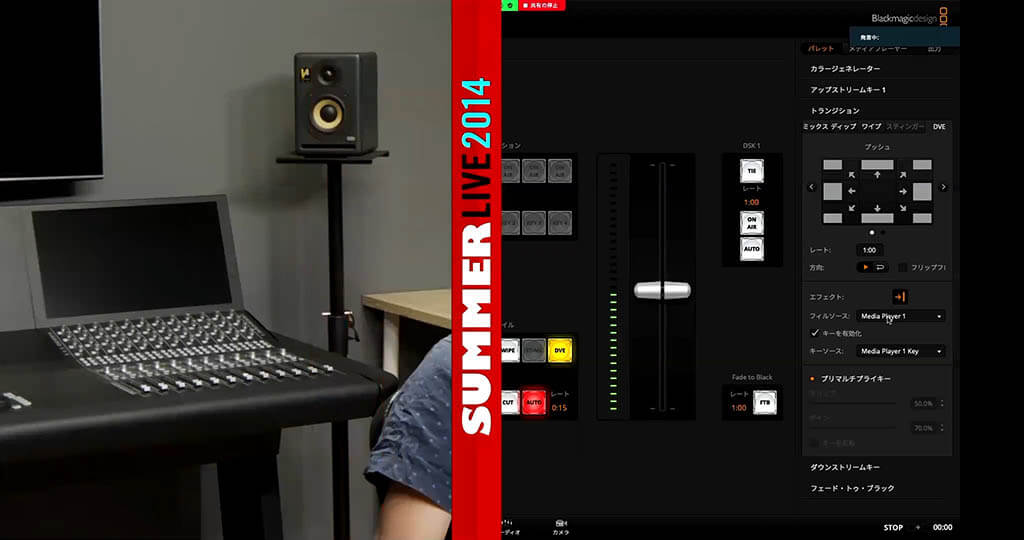
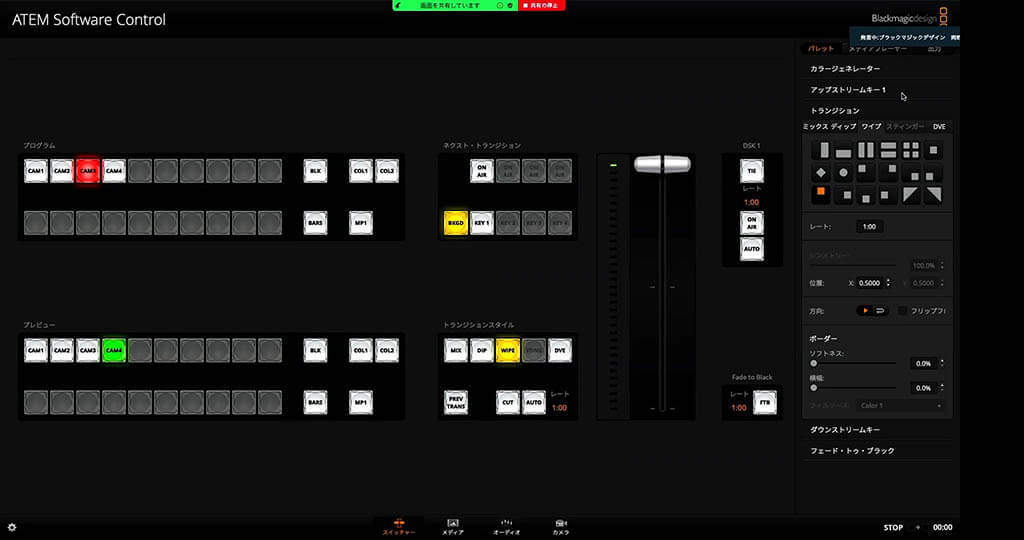
- トランジションは、画面の切り替わりのときに動きのある効果をつけられる機能のこと
- 【MIX】:じんわりしたディゾルブがかかりながらA/Bが切り替わる
- 【DIP】:AとBの間にホワイトやブラックを挟んでA/B切り替え
- 【WIPE】:左右や上下に線が走りながらA/B切り替え。
- 【DVE】:デジタルビデオエフェクトの略。動画を拡大・縮小してアニメーション
- DVEは非常に強力。ロゴとかバナーみたいなデザインされた画像をトランジションのときの動く部分に使用できる(下図参照、サッカーの中継みたいなやつ。これかっこいいですね)
- 「PREV TRANS」ボタンについて:これを選択した状態だと、各種切り替えを行ってもプログラムアウトされない=マルチビュー画面の左上のプレビューのところでトランジションの予習ができる
- 注意:トランジションも、前述のPnPもボタンは別だが内部処理は同じDVEという機能を使って実現しているので、併用できない(これ知らんかった…)
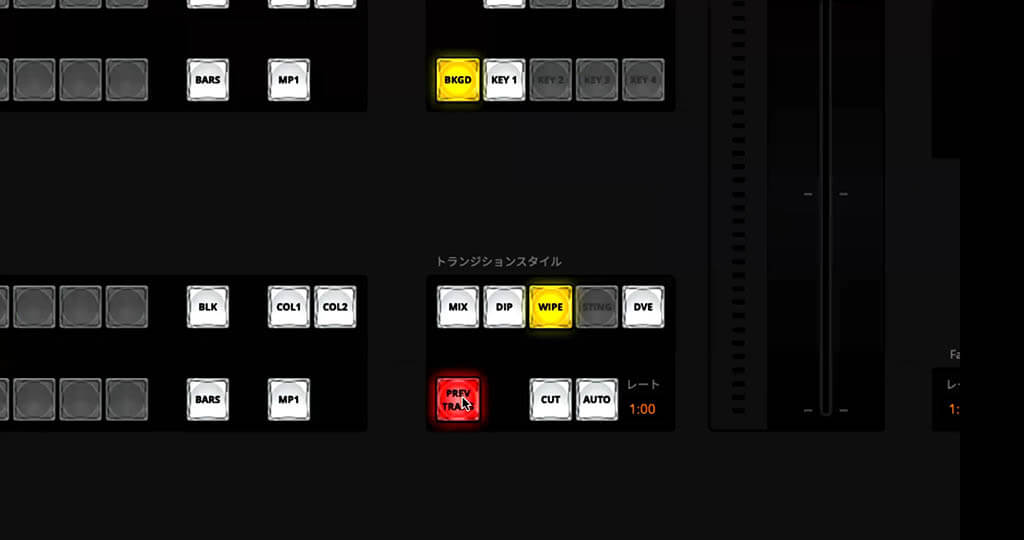
グリーンバック合成について
ブラックマジックデザイン社は、過去に「アルチマット」という合成に特化した映像機器制作・販売会社を買収して、その当時500万円くらいで販売されていた非常に高価なキーヤー(合成を行う機能)を最終的に
たった3.6万円のATEM Miniに入れてしまったんだそうです! 岡野さんによれば、現在でも100万円くらいで販売されているハードウェアと比較しても、ATEM Miniに搭載されたキーヤーに勝るものはないはず! とおっしゃっていました。

- まず「クロマサンプル」のすポイントで、どのグリーンの部分を抜くかを選択するする
- 「フォアグラウンド」「バックグランド」でそれぞれ抜くレベルを調整
- グリーンバックの緑が合成する物体の周辺に被るかぶるので、それを「スピル」で削除
- 「フレア抑制」で、合成される顔や物体に緑の色がかかってしまうのを赤を被せる事で解消
こんな風にグリーンバックの前で演奏しているギタリストの素材もものの1~2分で合成できちゃいます。

前述した4ステップの処理が終わったところです。「Zoomのバーチャル背景機能よりも数段きれいに合成できるのでオススメ」とおっしゃっていました。
メディアページについて
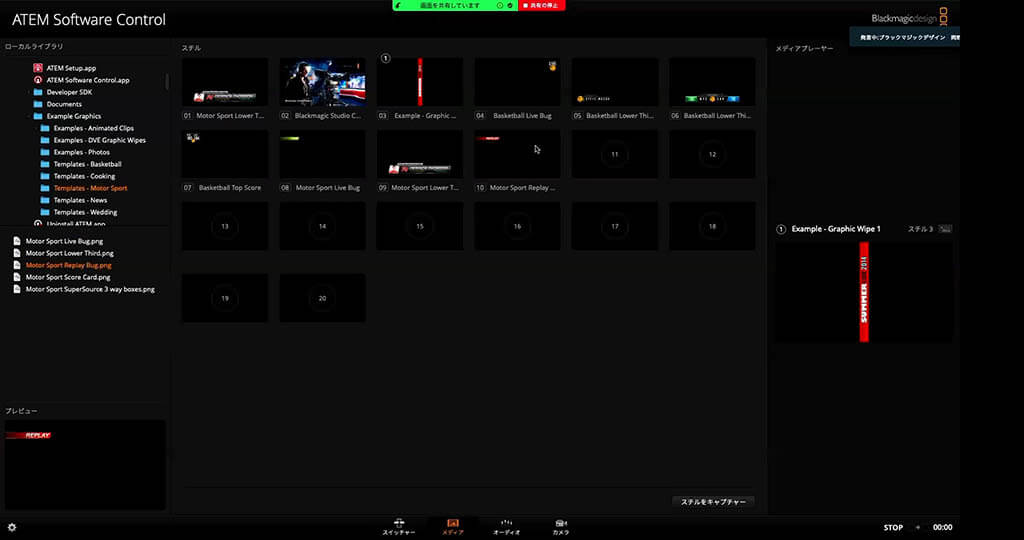
- 基本はテロップを準備しておくページ
- 使用できる画像のフォーマット=PNG/GIF/TIFF/TAGなどが使用可能。透過設定を反映
- できること=テロップ。アルファチャンネル付きの画像を作ってメディアプレーヤーに登録しておく
- DSK(ダウンストリームキーヤー)のOn Air(オンエアー)ボタンを押すと画面に登場する
- TIE(タイ)=入力ソース切替時に表示していたDSKを消す(持っていかない)
- PhotoShop ATEM プラグインを使うと(ソフトをインストールするとPhotoshopの
- プラグインに自動インストール)直接メディアプレーヤーの15スロットにダイナミックに書き出せる
- ATEM Software直下に「Example Graphics」というサンプル画像が多数あるので練習してみてほしい
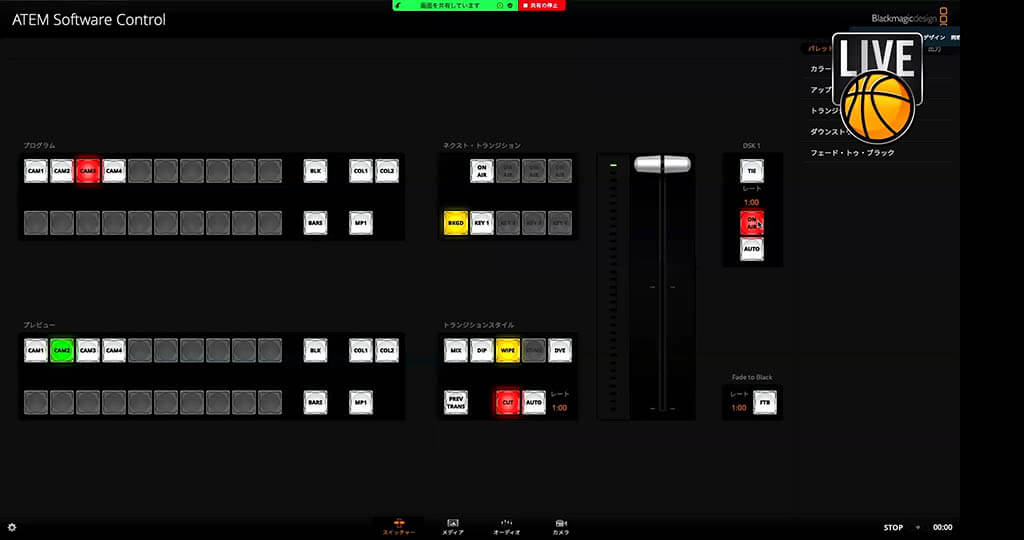
(用語)アップストリームキーヤーとダウンストリームキーヤーについて
セミナー後半で質問として「アップストリームキーヤーとダウンストリームキーヤー」の違いについて質問がでていました。私もわかっていなかったのですが、これは映像素材を「上流(アップストリーム」、最終的にアウトプットされる映像を「下流(ダウンストリーム)」と捉えた呼び方とのこと。
映像素材→アップストリームキーヤー→トランジション→ダウンストリームキーヤー→放送素材
という順番で映像処理がなされるため、後半の処理は画面の一番上のレイヤーに表示されます。素材の上に乗せていく感じなんですね。
例えば映像素材がどんどん変わっても一番手前に常時表示しておきたい番組ロゴなどは、ダウンストリームキーヤーの段階で合成し、素材そのものには手を加えない形で合成するのが良いというになります。
これ、説明を受けたら動画編集ソフトでも同じようにトラックの上の素材が一番手前のレイヤーに表示されるので、よく理解できました。
オーディオ機能について
- まず、各チャンネルの音量について基準は-12dbあたりを目安に調整した上で、下記のイコライザーとダイナミクスの設定を追加するのがオススメ。
- マイク入力にはディレイを設定できる(遅延させられる)HDMI入力の音声と、直接入力のMIC1/2だと前者が遅い=マイクにディレイをかけてタイミングを合わせる
- アナログオーディオ入力でマイク入力かライン入力かを変更可能
- AFV – Audio Follow Vide=映像切替と音声の選択が一緒に動く。画面切り替えの際にそのオーディオをオンオフさせる事が可能なので便利
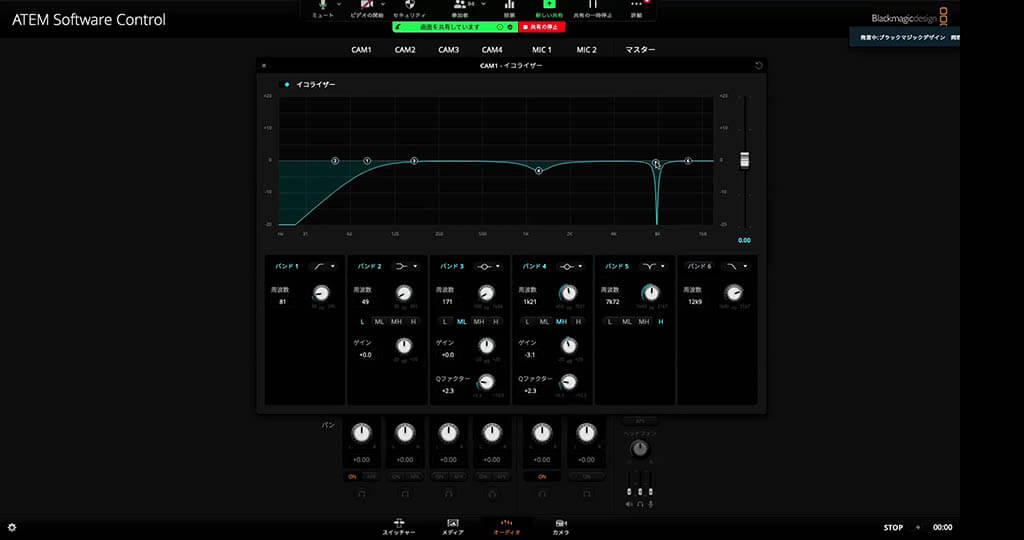
- バンド1をローカット ①を80くらい
- バンド6のハイカットはお好み
- 人の声はバンド4をちょっと下げ
- バンド5は8KHzのあたりが歯擦音(サシスセソ)で耳障りな場合があるのでそこだけぐっと下まで下げる
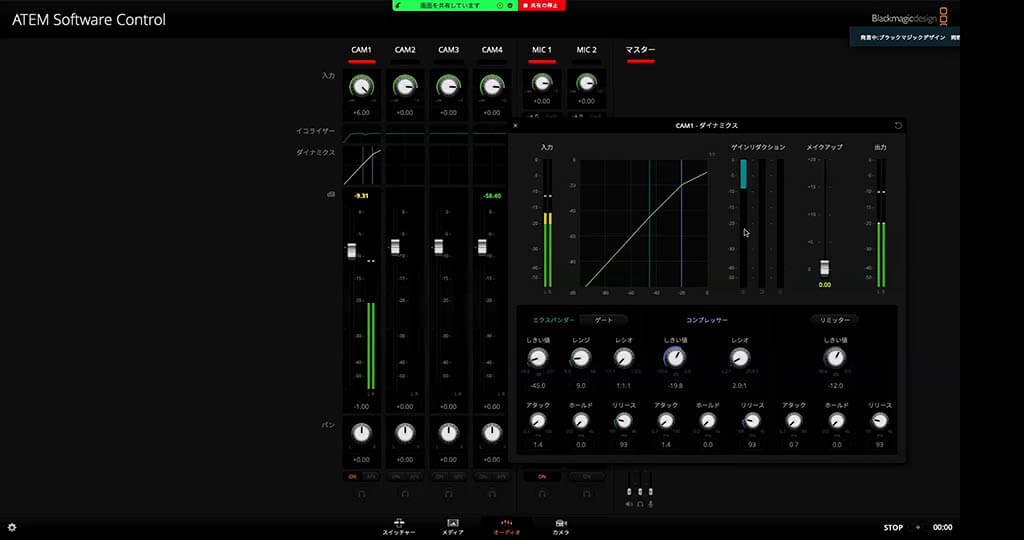
- コンプレッサー;閾値を-20dbくらいにすると自動的に大きな音が潰れる
- エクスパンダー:無音時に音を下げるリダクション
- レンジは9くらいにするのがオススメ(デフォルトだと下がりすぎる)
- コンプをかけた後はメイクアップのところで再度持ち上げるのがおすすめ
- リミッターで最後の音量超過を防げるので、個別チャネルではなくマスターにリミッターをかけるのがオススメ
パート2:周辺機器と組み合わせると更に強まるATEM Mini
後半のパート2では、ATEM Miniに他の周辺機器を組み合わせることでさらに活用の幅や便利になる機能についてご説明されていました。登場するハードウェアは、iPhone、BMPCC4K/6K、Video Assistなどをご紹介されていました。まずは、以外に使える!と思ったiPhoneから。
実はiPhoneはすごく使えるパートナーです
これ、岡野さんはiPhoneを例にされていましたが、実際はHDMI出力できるスマホ(Type-Cコネクタ経由でOK)ならAndroidスマホでも十分使えると思います。
- スマホは、写真や動画などのマルチメディアプレーヤーとしても、手持ちのライブカメラとしても、効果音のポン出し機やBGM再生プレーヤーとしても非常に有能
- 「LiveAir Solo」というアプリを使用すると、インタフェースが一切表示されず(オーバーレイなし)セカンドカメラとしても使用できる(これはAndroid版発見できませんでした)
- 効果音をダウンロードしておいて、拍手やピンポンなどを流したり、BGM手軽に流すのもお手の物。その際に、音声出力はマイクに入れたくなるけれど、実はHDMIに入れちゃうのが手軽でオススメ(これ目からうろこでした)
- ゲーム実況のために縦型のPnP窓を使って調整すれば、カメラの自撮りとiPhoneのゲーム画面を合成できる。A/Bでサイズも記録させられる(これすごいので下図参照)
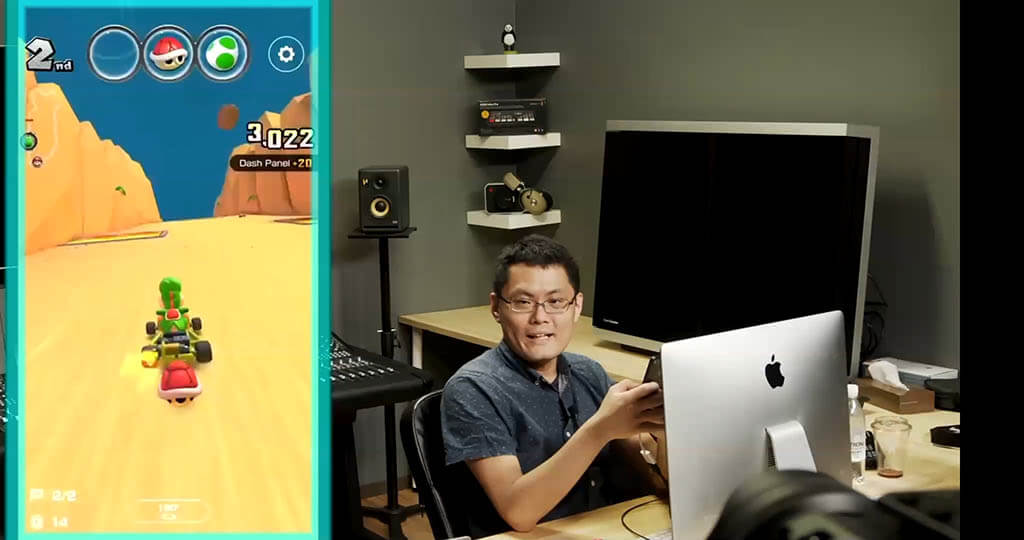
BMPCC4K/6Kを接続するとまさに【黒魔術】発動!
ブラックマジックデザイン社はソフトウェアやこういったプロ向けの機器の数々に加えて、カメラも販売します。BMPCC4Kや同6KとATEM Mini ProやPro ISOをHDMIで接続するだけで、なぜかATEM Mini側から同カメラのコントロールができるようになります。
これ、HDMIで映像と音声を送りつつ、データ通信については上り下り両方とも実現しちゃってるってことなんですよね…テレビとホームシアターやブルーレイレコーダーを接続した時に、対応機器であれば電源のON/OFFや入力切り替えを行う機能については知ってましたが、まさかここまで高機能なことができてしまうとは…具体的には主に下記のようなことがカメラ本体に手を触れずに実現できちゃいます。
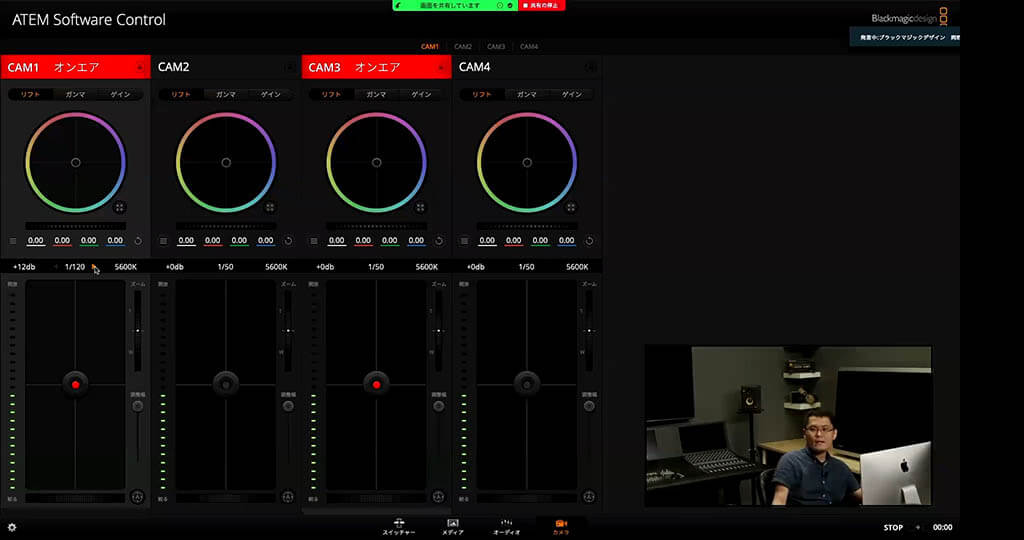
- カメラの絞りやシャッタースピード、ホワイトバランス、黒レベルの変更が可能
- フォーカス(オートフォーカス)、ズームなど(電動サーボズーム対応レンズのみ)レンズ周りのコントロールが可能。
- カラーの変更:リフト・ガンマ・ゲインなど、Davinci Resolveでも定評のある高機能なカラーコントロールが可能。これはソフトウェア処理でなく、カメラ本体の色味を変更していることに注目
- タリーランプの点灯・コントロール:カメラのLEDがATEM Mini Pro/Pro ISOのプログラム・プレビュー状態に対応しており、緑・赤に点灯してどのカメラで撮影しているかが演者側でひと目で

このカメラコントロール機能のおかげで、1人でも複数のカメラの設定をわざわざカメラの位置に行かず、撮影位置に座ったままで設定を行えます。これ、ミスをなくすためにも重要な機能だと思います。あぁ、DrikinさんみたいにBMPCC4K/6K複数台欲しくなっちゃうなぁ…(ATEM Mini Pro ISOの項目でさらに物欲が増しますがすでにもう…)
HyperDeckおよびVideo Assist
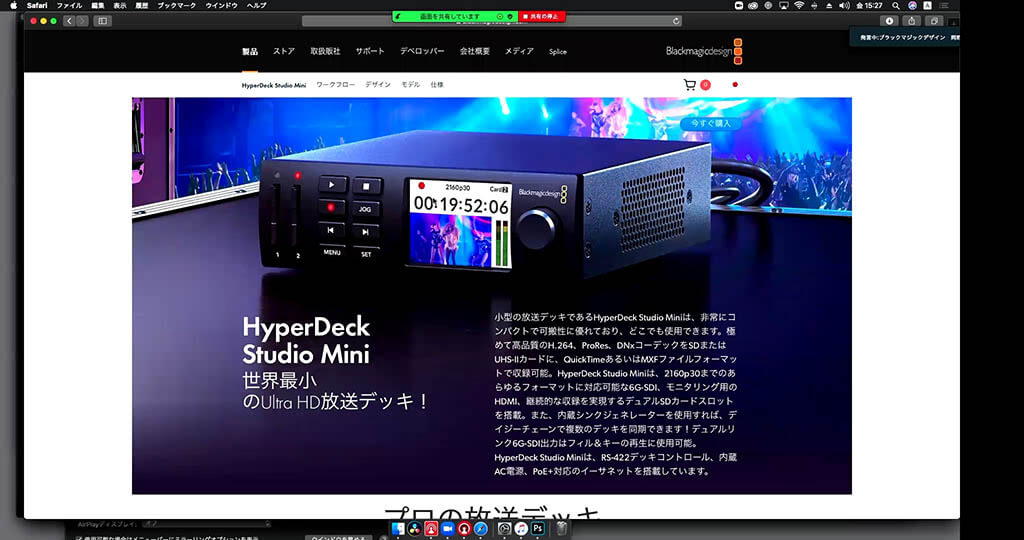
ちょっと知恵熱が出てきましたので、HyperDeck(ハードウェアメディアプレーヤー)とVideo Assist(スピーカー内蔵モニター兼レコーダー)についてはさらっと箇条書きで。
- ネットワーク経由でHyperDeck Studio/Miniなどを接続しておけば、ATEM Softwareからハードウェアの操作が可能に。例えば、HyperDeckを入力2にアサインしておき、2にスイッチした瞬間に動画再生を開始するとか(スムーズな切り替えが可能)
- Video Assistを使えば、モニターの映像と音声をまとめて確認できる(イヤホンジャック付き)。さらに、各種波形も確認でき、そして同時に出力した番組を高画質なままローカルで保存可能
- おまけ:新発売「ATEM STREAMING Bridge」について。同製品は、ネットワーク経由で2台のATEM Miniをコントロールする製品。トリッキーな使い方として、同じ部屋の中で1台のATEM Miniからはプレビュー(マルチビュー)を、ネット接続したもう1台のATEM Miniからはプログラムビューを取り出せば、プレビューとマルチビューをそれぞれ取り出すことは可能。
パート3:新製品「ATEM Mini Pro ISO」について

ダメ押しがこの新製品ATEM Mini Pro ISOでした。DrikinさんのYouTubeでその凄さを理解していたのですが、今回のセミナーでさらに細かく疑問点を解消していただけたので、そのヤバさがびしびりと伝わってきました。
- ATEM Mini Proは、PCとはネットワーク接続し、空いたUSBポートにSSDなどをつなぐことで、最終送信した番組をローカルで保存できる。ただし1本の動画になるだけ。解像度もHD止まり
- Mini Pro ISOは、上記に加えて「BMPCC4K/6Kを接続した場合はそれぞれ接続したカメラの素材すべて」「使用したメディア素材」も全部集約して保存される
- さらに!! スイッチングやトランジションを加えた操作をすべて記録したDavinci Resolveのプロジェクトファイルも記録される=編集が出来上がっている状態で保存されている
- Davinci Resolveのカットページ「Sync Bin」機能で、後から使用するカメラを簡単にマルチ画面で確認しながら変更できる(放送時のカメラワークを微調整可能)
- BMPCC4K以外のカメラを接続していた場合でも問題なし。そのカメラ自体に4K動画を記録しておけば、ATEM Mini Pro ISOはカメラのメタデータ情報を記録しているので、データさえ持ち込めば切り替えボタンで一発で4K素材に差し替えができる(!)
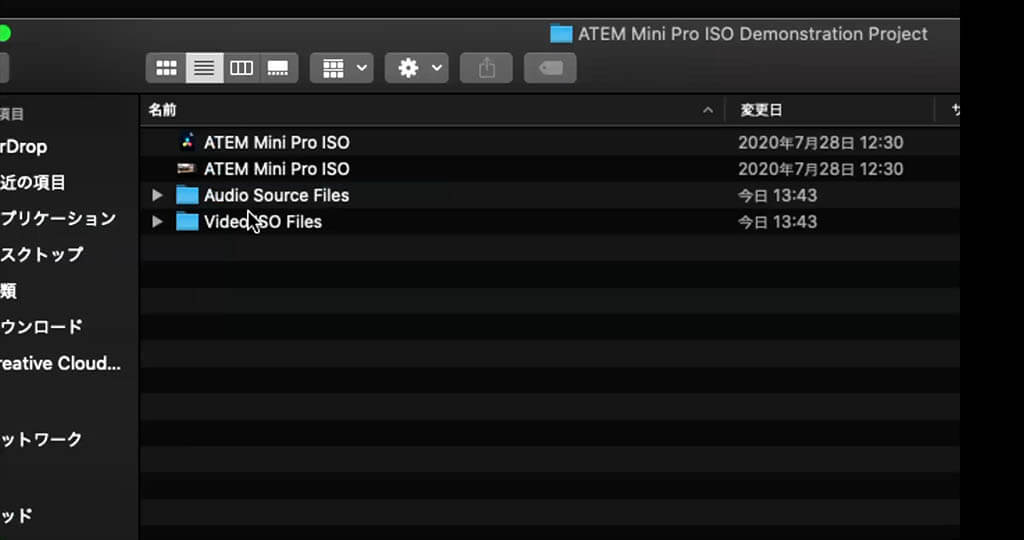
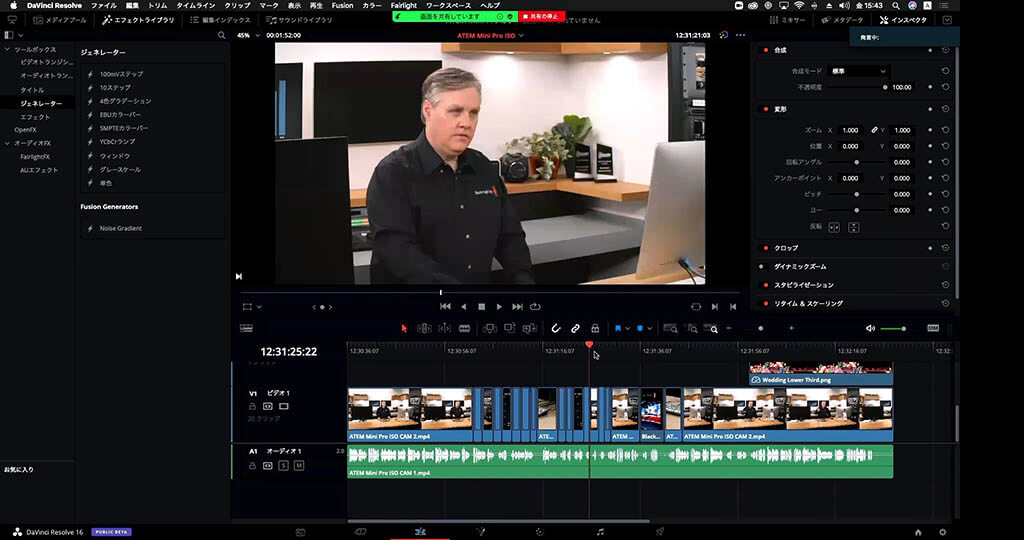
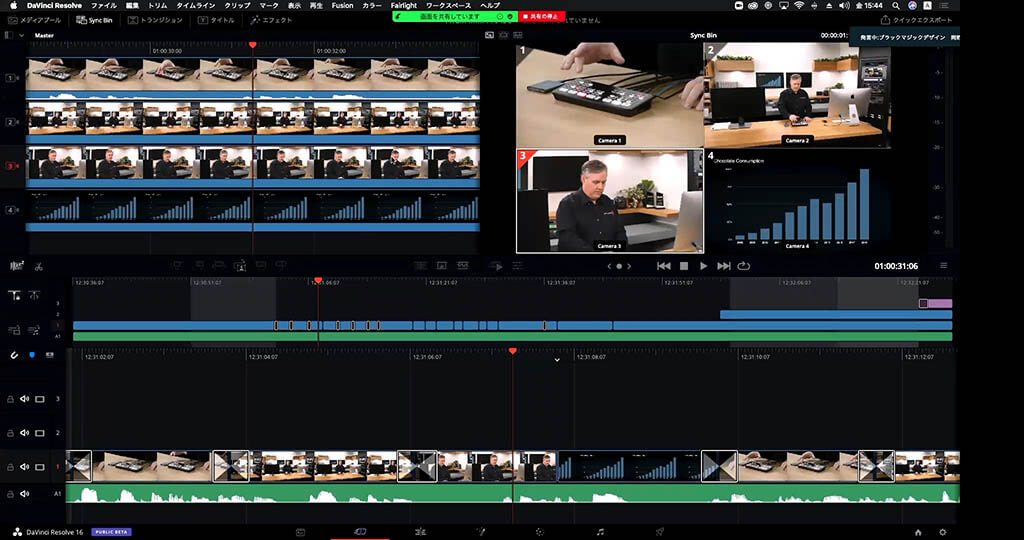
いやいや、こんなの「ぼくのかんがえたさいきょうの撮影・編集しすてむ」でしょ!
ゼロから全部揃えるとしても、ATEM Mini Pro ISOが12万円、BMPCC4Kがレンズ込みで25万円x2カメ、1TBの外付けSSD x 3で8万円くらい、約70万円の投資でライブから毎日のYouTube番組制作から4Kでできちゃうって、実際は鬼のようにコスパ高いんですよ…
「70万円は高いよー」という方は、カメラは手持ちのものを使うとして、ATEM Mini Pro ISOだけには投資してほしいと思います。私のコメントだけでは信用できないと思うので、DrikinさんがATEM Mini Pro ISOとBMPCC4K/6Kを組み合わせたワークフローを激賞している動画もご参照ください!
ATEM Mini/Pro/Pro ISOセミナーを受講して
さすがブラックマジックデザインというか、セミナーの内容が初心者向けというよりは、まずは購入した人に対してその持てるパワーの限界や活用の可能性について広く視野を広げてくれる、非常に楽しいセミナーでした。
私は当初はATEM Mini無印を使って会社の業務をサポートしていますが、4系統のHDMIと2系統の外部マイク入力を自由にスイッチングでき、それをケーブル1本でUSB Video Classに変換してPCに取り込めるという機能だけで、十分元が取れました。画像のクオリティやハードウェアボタンによる確かな操作性・安定性だけでもすごくありがたかったのです。

今はATEM Mini Proも導入し、ライブ配信や動画コンテンツ制作にと毎日に近く活用しています。
1つ1つ課題やリクエストが寄せられるので、それに応えるためには、ソフトウェアも活用してテロップやロゴのアルファチャンネル合成なども必要になってきて、あらためてATEM Mini無印やMini Proの魅力を再確認したところなのですが、ATEM Mini Pro ISOの登場で確実にまた大きなブレークスルーが実現されちゃっており、空いた口が塞がらなくなっているところです。「ブラックマジック…恐ろしい子…」です。
めちゃくちゃ高機能な動画編集の総合ソフトウェア「Davinci Resolve Studio」がたったの3.6万円という価格破壊っぷリにもびっくりしましたが、自社開発したハードウェアとソフトウェアを組み合わせることでプロ並みの映像撮影・編集システムを一昔前なら信じられないくらい手軽な価格で、提供してくれているブラックマジックデザイン社には心から敬意を評したいと思います。ほんとにありがとうございます!















凄く勉強になり、役に立ちました。ありがとうございました😊
磯西様、コメントいただきありがとうございました。お役に立てて幸いです! ATEM Miniと同Proは見た目のハードウェアのシンプルさ(ボタンは多いけれども実は最小限のみに絞られているんですね)に対して、ソフトウェアから引き出せる性能の高さにびっくりさせられました。私はセミナー参加するまでなんとなく使っていたのですが、このセミナーに参加して目からウロコが何枚も落ちてしまいました。